Сегодня мы рассмотрим архиватор 7-Zip. Разработчик этой программы тоже российский программист – Игорь Павлов, как и в случае с архиватором WinRAR, ведь его создавала также российская команда.
Zip – это распространенный алгоритм сжатия, но на самом деле архиватор 7-Zip сильно отличается от этого метода по сжатию файлов, несмотря на то что в названии этой программы употребляется данное слово.
Запакованные в архив файлы с помощью программы 7-Zip имеют расширение 7z, в случае если оставить настройки по умолчанию. Но при добавлении файлов в архив можно изменить этот формат на zip, tar и другие. Как это делается, мы рассмотрим при создании архивов.
Несмотря на свою бесплатность, программа обеспечивает не плохую степень сжатия, не хуже платной программы WinRAR. Скачать последнюю версию можно на официальном сайте.
Скачать программу с официального сайта
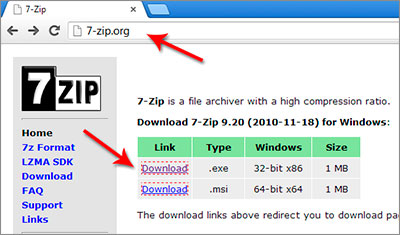
После установки программы нам нужно её запустить. Ярлык как я понял, она на рабочем столе не создает, поэтому для запуска отыскать её придется в «Пуске».
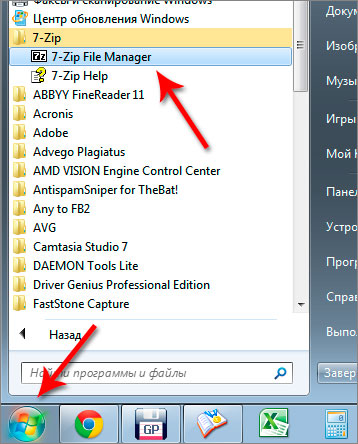
Главное окно программы выполнено очень просто. Вверху различные меню, ниже идут большие кнопки, выполняющие основную работу, под ними адресная строка, где мы можешь перемещаться по папкам и дискам, а еще ниже мы видим файлы и папки, которые лежат по выбранному выше адресу.
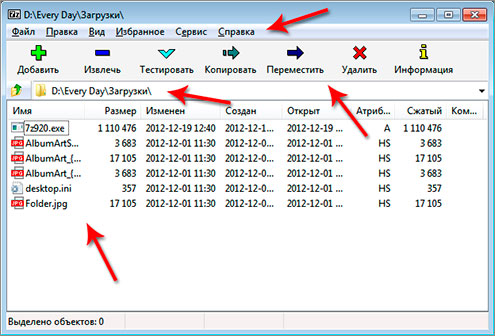
Но на самом деле это окно редко применяется при создании архивов. Практически всегда используется контекстное меню Проводника. Рассмотрим этот процесс более подробно.
Определяемся с информацией, которую будем паковать в архив. Нажимаем правой кнопкой мыши по файлу или по папке с файлами. В открывшемся контекстном меню находим пункты «7-Zip – Добавить к архиву».
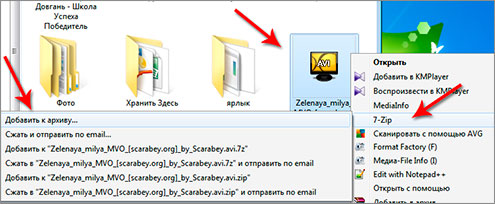
В открывшемся окне нужно произвести настройки, рассмотрим, что здесь есть. Ну, самое первое, — это имя архива, задаем его или оставляем по умолчанию, если нас устраивает. В раскрывающемся списке параметра Формат архива нужно выбрать формат, в который будут запакованы файлы – это 7z, ZIP, TAR или другой из предложенных. Чаще всего используются именно ZIP и 7z. Параметр Уровень сжатия, думаю, ясен, чем он выше, тем меньше будет весить архив на выходе, но и тем медленнее будет происходить запаковка. Почти в самом низу можно указать размер каждого файла, если мы хотим разбить его на тома. Справа в параметре Опции есть пункт «Создать SFX-архив». Галочку тут нужно ставить в том случае если вы хотите чтобы был создан самораспаковывающийся архив, которые не потребует на компьютере установленных архиваторов для разархивирования. Хочу заметить, что при выборе, например формата архива ZIP, эта функция доступна не будет. Чуть ниже есть параметр Шифрование, который поможет защитить ваш архив, создав для него пароль. В таком случае распаковка архива будет возможна только при введении правильного пароля. Когда будет все настроено, жмем «ОК», для начала создания архива.
На картинке ниже я отметил все то, что мы рассмотрели:
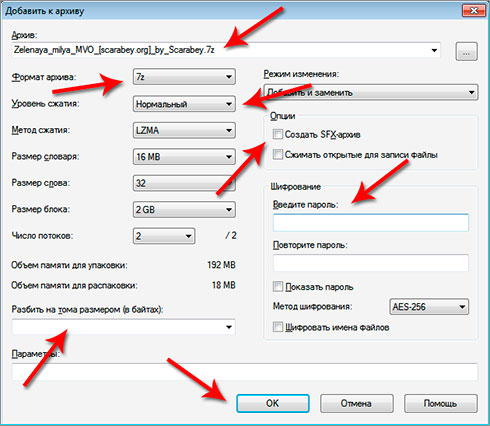
При создании архивов в формате 7z я рекомендую создавать именно SFX-архивы, так как программа 7-Zip у многих не установлена и могут возникнуть проблемы при распаковке. А самораспаковывающему архиву никакие программы не нужны. Так что учитывайте это.
Интересные статьи по теме:
