Архиватор WinRAR – это одна из самых лучших программ, для работы с архивами в формате RAR. При этом она еще и одна из самых распространённых среди пользователей в использовании, после браузеров и операционной системы. Ведь архивы сжимают информацию, делая размер файла меньше, что очень полезно при распространении файла в Интернете, да и просто при хранении на компьютере и переносе.
WinRAR – это мощная утилита для работы с архивами, она содержит огромный ряд полезных функций. Как утверждают разработчики, в новых версиях программы скорость работы увеличилась на 30%. Теперь извлечение данных из архива RAR и также запаковка будет проходить гораздо быстрее, нежели раньше.
Скачать WinRAR можно на официальном сайте .
Здесь нужно перейти на страничку Загрузить и по ссылке скачать программу.
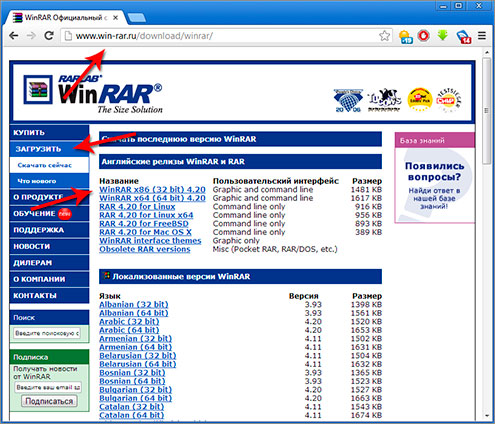
Опустившись по странице вниз, можно скачать версию на русском языке.
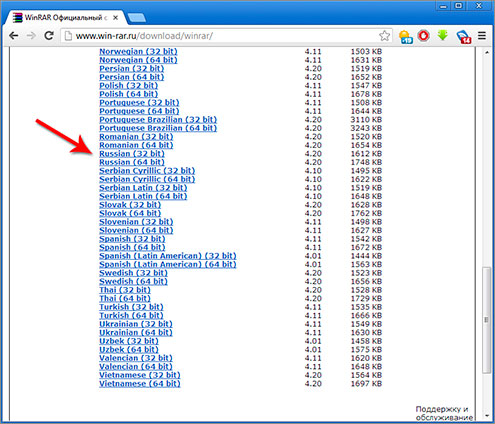
Теперь WinRAR нужно установить, я не буду на этом останавливаться, так как вы это сделаете сами. На всякий случай напишу об этом в отдельном уроке, для тех, кто по каким-то причинам столкнулся с проблемами.
А сейчас продолжим разговор о самой программе и работе с форматами.
Формат RAR является закрытым, в отличие, например от формата ZIP. Что это значит? А это значит, что создать архив в формате RAR можно только с помощью программы WinRAR, либо других разработанных компанией RARLAB. Но к счастью другие архиваторы хотя бы умеют распаковывать данные из архива RAR, а вот запаковывать они ну никак не могут.
У программы очень простой интерфейс:
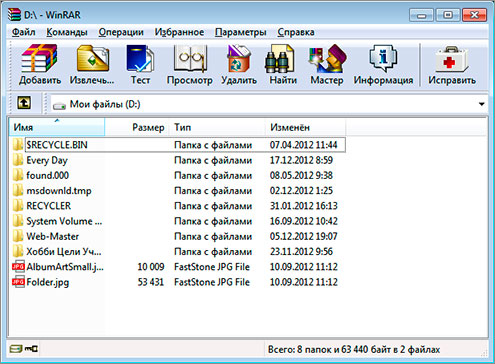
В самом верху программы находиться различные менюшки.

Под ними расположена панель инструментов с большими значками, с помощью них можно получать доступ к часто используемым операциям: добавление в архив, извлечение, просмотр архива.

Под панелью инструментов находится адресная строка и кнопка вверх. Мы можем ориентироваться, в какой папке и на каком диске мы на данный момент находимся. Кликнув по кнопке вверх, мы поднимаемся на уровень выше.
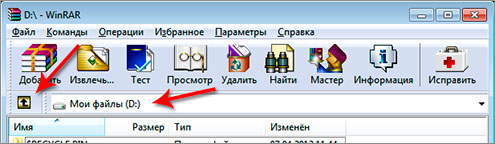
Еще ниже отображается все то, что лежит в выбранной папке.
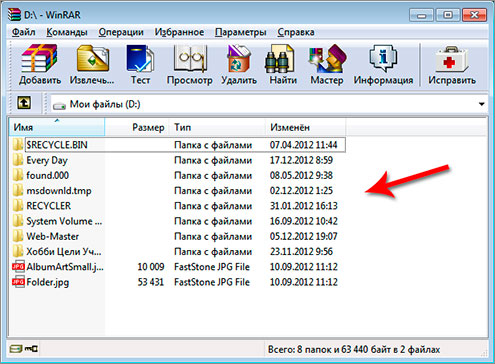
На самом деле, это главное окно программы которое мы только что рассмотрели, не всем пользователям известно, хотя они пользуются возможностями WinRAR уже достаточно долгое время. Все дело в том, что с архивами можно работать, не запуская саму программу, а лишь используя контекстное меню. Это намного быстрее и удобнее.
Вы не знаете, что такое контекстное меню? Это тот список пунктов, которые появляются, когда мы нажимаем правой кнопкой мыши по файлу или папке.
После установки WinRAR у нас в контекстном меню должно было появиться несколько дополнительных пунктов.

На данный момент я хочу рассказать вам процесс сжатия и распаковки. Давайте рассмотрим процесс сжатия файлов при добавлении их в архив.
Нажимаем правой кнопкой мыши по файлу, либо по папке с файлами, которые хотим добавить в архив. В контекстном меню выбираем пункт «Добавить в архив».
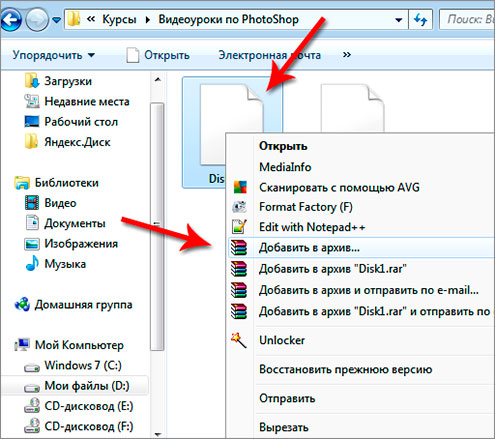
В открывшемся окне мы видим семь вкладок, нам они практически не интересны, за исключением той, на которой мы сейчас находимся. Вкладка «Общие».
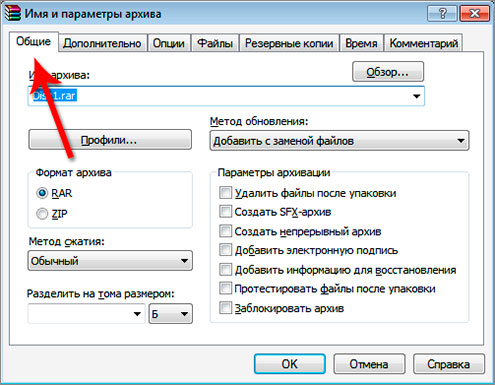
Здесь нам нужно ввести имя архива, либо оставить по умолчанию, так поступает большинство пользователей.
В раскрывающемся списке «Метод обновления» можно выбрать соответствующий пункт, если вы добавляете файлы к архиву, который уже существует. Если вы добавляете в существующий архив файл, то с помощью этого пункта можно заменить, либо обновить вновь добавляемые файлы.
Формат архива. Здесь нам нужно выбрать либо RAR, который принадлежит программе WinRAR, либо ZIP – общедоступный формат.
Чуть ниже у нас идет Метод сжатия. Если мы хотим максимально сжать файлы, то выбираем соответственно пункт «Максимальный». Архивация в таком случае будет проходить дольше, нежели при создании архива методом сжатия «Обычный».
Если вы хотите разделить полученный архив на несколько частей, то выберите объем каждого в мегабайтах. Этот пункт может быть полезен, когда нам нужно на несколько носителей записать много файлов, которые на один не влезут. При распаковке их нужно будет положить в одну папку, и они воссоединяться в один файл или папку с файлами, которые мы добавляли в архив. Оставив этот пункт не заполненным разделение на тома проходить не будет.
В области Параметры архивации, напротив каждого пункта есть возможность поставить галочки. Давайте разберем некоторые пункты, которые я сам хоть раз использовал.
Удалить файлы после упаковки. После архивации файлов, все, что мы добавляли в этот архив, будет удалено с жесткого диска. Архив с файлами останется на месте.
Создать CFX-архив. Поставив эту галочку, мы создадим самораспаковывающийся архив. Чтобы распаковать такой архив, не понадобятся никакие программы. Архив будет иметь расширение EXE, который можно будет распаковать на любом компьютере с ОС Windows.
Добавить информацию для восстановления. К архиву добавится некая информация, которая может очень понадобиться при извлечении файлов, в случае если архив будет поврежден.
Протестировать файлы после упаковки. После создания архива, он будет проверен на целостность запакованных данных.
Заблокировать архив. Такой архив можно будет только извлечь, изменить его не получится.
А пункты «Добавить электронную подпись» и «Создать непрерывный архив», я никогда не использовал, поэтому ничего про них сказать не могу.
Теперь давайте вернемся к кнопке Профили в самом верху. С помощью неё мы можем выбрать за ранее заготовленные настройки. Это очень помогает, если мы часто покуем различные файлы по одним настройкам. Нужно нажать «Сохранить текущие параметры как новый профиль», и все настройки, которые в данный момент выбраны, будут применяться при выборе данного профиля.
Для начала архивации файлов в WinRAR остается нажать кнопку «ОК».
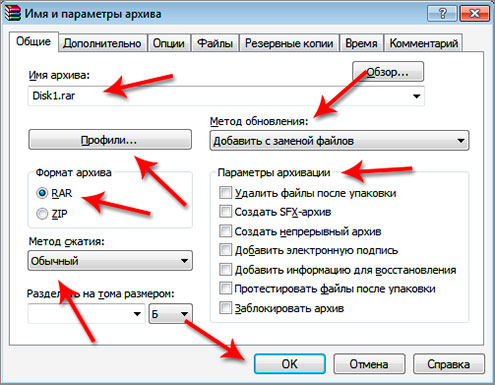
Архивация пошла. Теперь осталось дождаться её окончания.

Что касается разархивации, здесь все просто. Нажимаем правой кнопкой по архиву, затем в открывшемся контекстном меню выбираем пункт «Извлечь файлы».
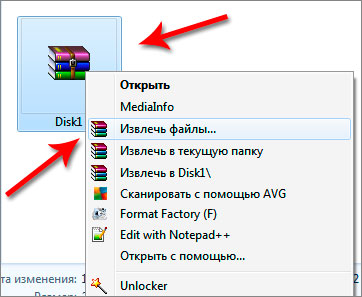
Разархивировать файл можно в ту же папку где и лежит сам архив, ну или указать самому. Затем также само нажать «ОК».
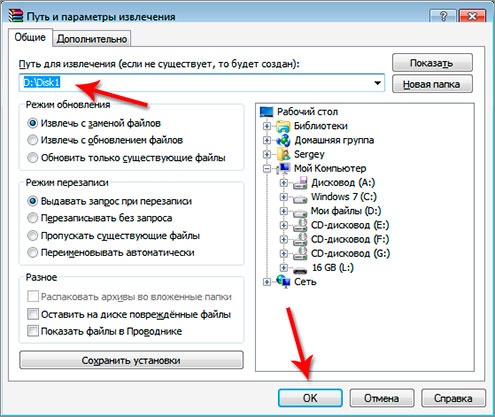
На этом все, урок по настройке и работе в WinRAR завершен.
Интересные статьи по теме:
