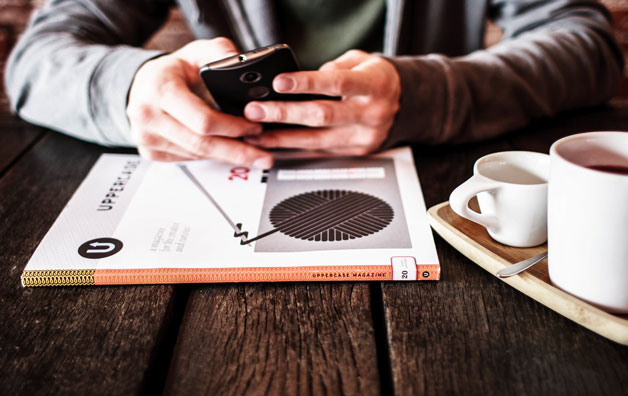Сегодня я покажу Вам, как установить виртуальную машину или по-другому виртуальный компьютер. Что это такое, спросите Вы? Виртуальная машина – это специальная программа, которая устанавливается на ваш основной компьютер и повторяет его в точности. То есть мы получаем на своем компьютере в специальной программе, еще один компьютер 🙂 Обычно создают виртуальную машину, или даже несколько штук, для того, чтобы установить на неё разные операционные системы: Windows, Linux, Mac OS и другие.
Сегодня я покажу Вам, как установить виртуальную машину или по-другому виртуальный компьютер. Что это такое, спросите Вы? Виртуальная машина – это специальная программа, которая устанавливается на ваш основной компьютер и повторяет его в точности. То есть мы получаем на своем компьютере в специальной программе, еще один компьютер 🙂 Обычно создают виртуальную машину, или даже несколько штук, для того, чтобы установить на неё разные операционные системы: Windows, Linux, Mac OS и другие.
Давайте я покажу, как установить виртуальную машину, какую программу для этого использовать и как собственно поставить Linux или любую другую систему на этот виртуальный компьютер.
1. Скачать виртуальную машину
Первым делом нужно скачать виртуальную машину, а точнее саму программу для её установки. Есть на самом деле десятки хороших машин, но для новичков идеально подходит бесплатная программа VirtualBox. Чтобы скачать виртуальную машину VirtualBox перейдите на и загрузите последнюю версию для своей системы.
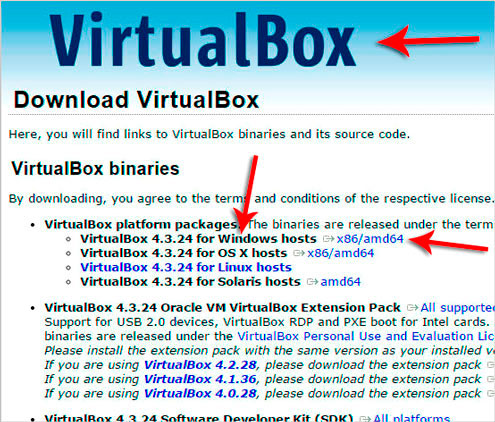
2. Установить виртуальную машину
Программа VirtualBox
После того, как закачка VirtualBox будет завершена, приступайте к установке.
Установка виртуальной машины происходит на английском, но после первого же запуска язык поменяется на русский, так что не стоит переживать. После запуска скачанного файла жмите в первых двух окнах кнопку Next ничего не меняя, потом уберите лишнюю галочку, что отвечает за установку дополнительного бара и жмите Next, затем YES и Install. После копирования файлов в папку установки останется нажать Установить и Finish. Все действия я также показал на картинках.
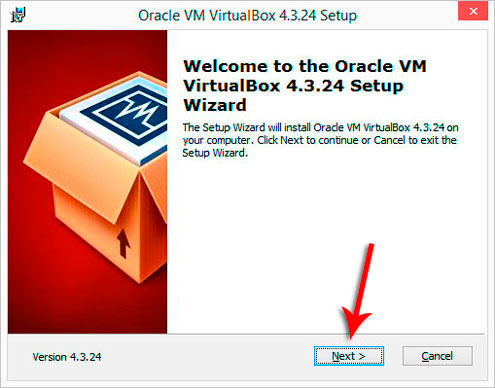
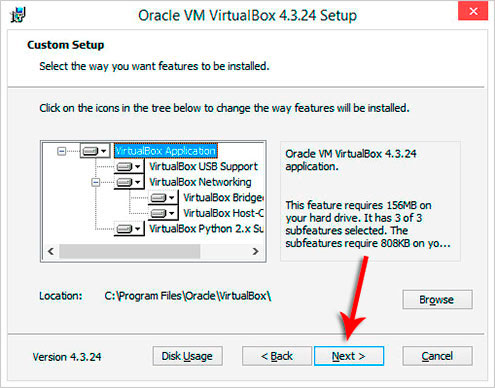
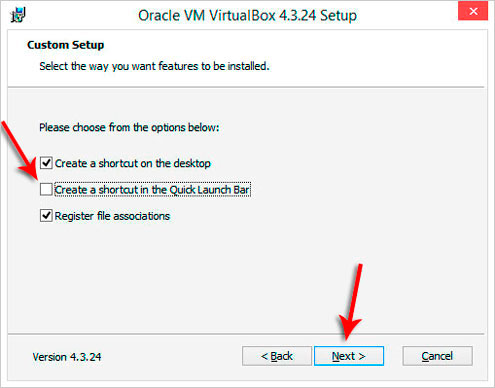
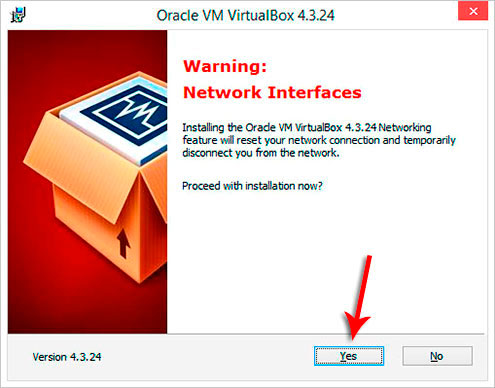
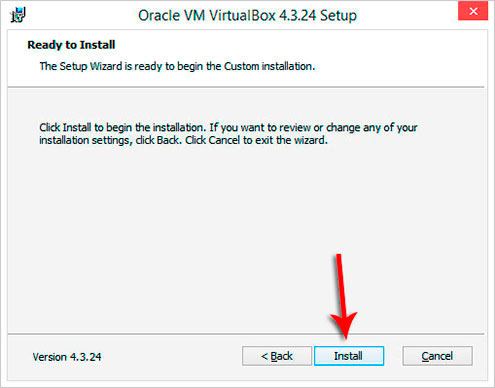
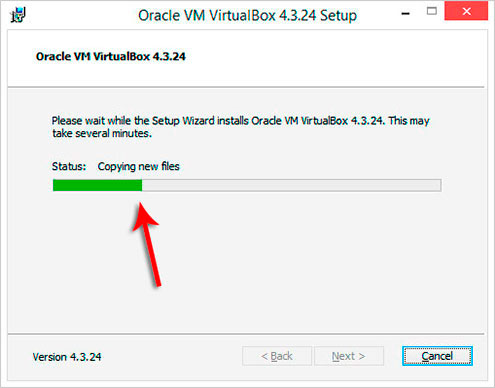
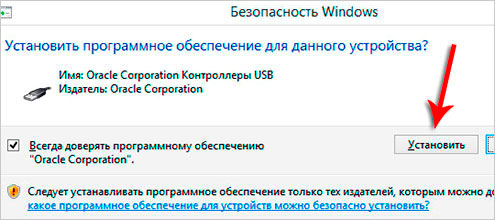
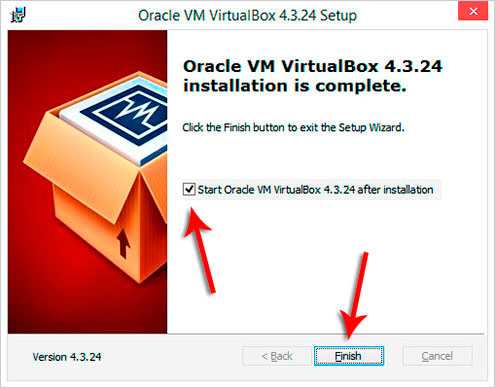
 
3. Создать виртуальную машину
Сразу после установки программа запускается и нам теперь нужно создать свою первую виртуальную машину. Делается это очень просто, буквально заполнив несколько окон.
В левом верхнем углу программы нажмите кнопку Создать.
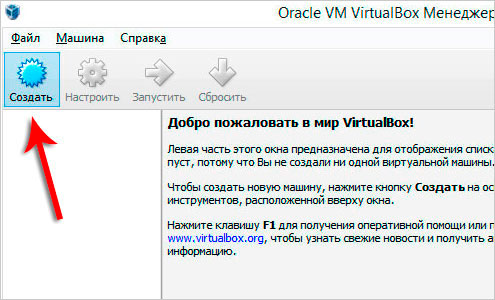
В открывшемся окне введите название своей машины, например, я введу OS Linux, потому что буду устанавливать на этот виртуальный компьютер данную систему. И выберите тип системы, там есть как Linux, Windows так и другие системы.
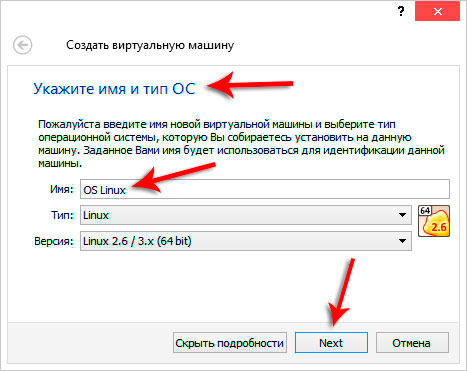
Теперь укажите какой объем оперативной памяти может использовать данная виртуальная машина. По умолчанию указано 128 мегабайт, я же обычно выбираю 1 гигабайт, то есть 1024 мегабайта. Для Linux столько оперативки будет с запасом 🙂
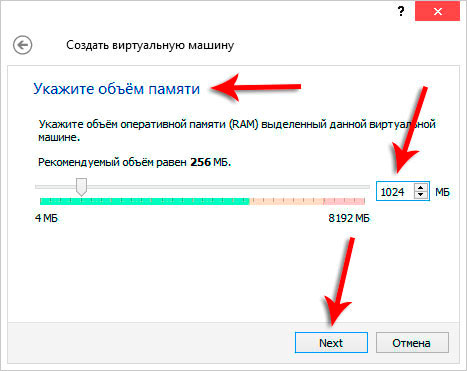
В следующем окне выбираем пункт Создать новый виртуальный жесткий диск.
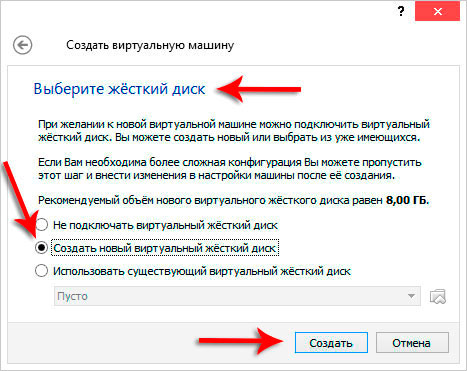
Тип оставляем по умолчанию VDI.
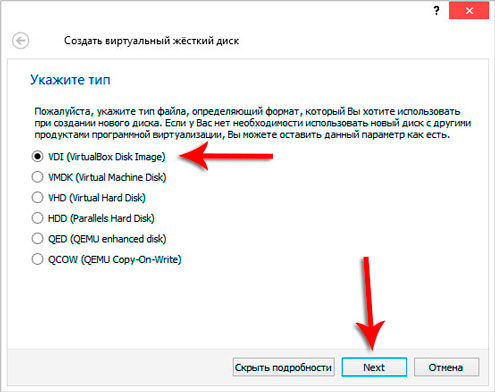
Затем выбираем формат диска. Лучше выбрать Динамический виртуальный жесткий диск, так как такой диск не будет сразу занимать много места, а будет заполняться по мере установки на виртуальную машину различных программ.
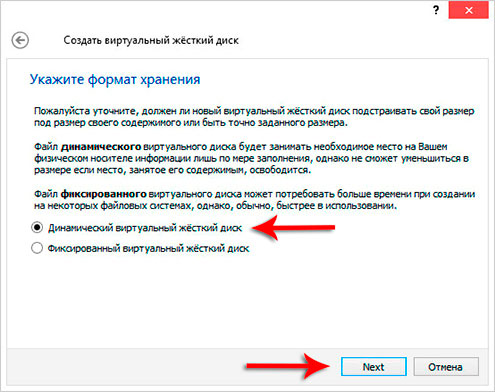
Далее дайте имя виртуальному диску и укажите какой у него может быть максимальный размер.
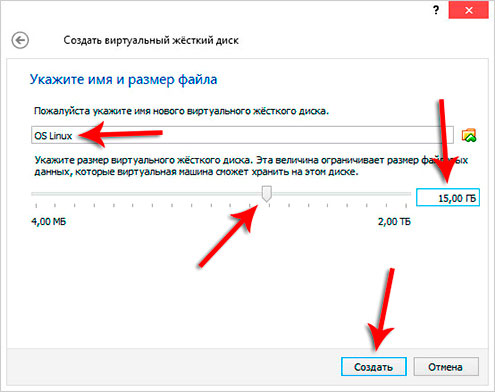
Готово! Как создать виртуальную машину разобрались! Теперь нужно показать вам процесс установки системы на «новый компьютер».
4. Установить Linux на виртуальную машину
Первым делом скачайте образ системы Linux, который будет устанавливаться на виртуальную машину. После этого выделите недавно созданную виртуальную машину и жмите кнопку Настроить.
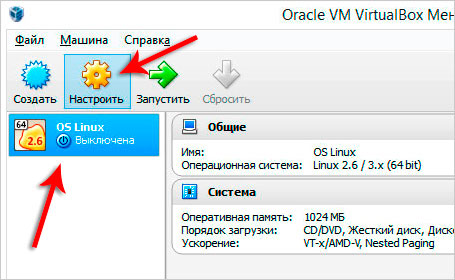
Переходим на вкладку Носители и нажимаем на диск с зеленым крестиком, что означает Добавление привода. То есть таким образом мы укажем данному виртуальному компьютеру, где лежит образ системы Linux.
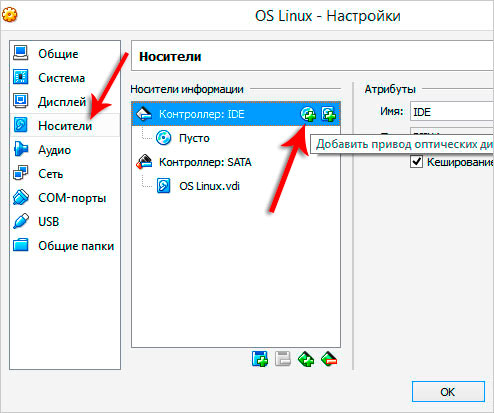
Указываем местоположение на компьютере, нажав Выбрать образ и Открыть.
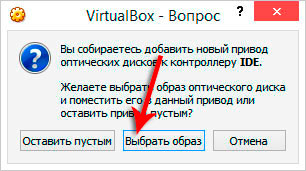
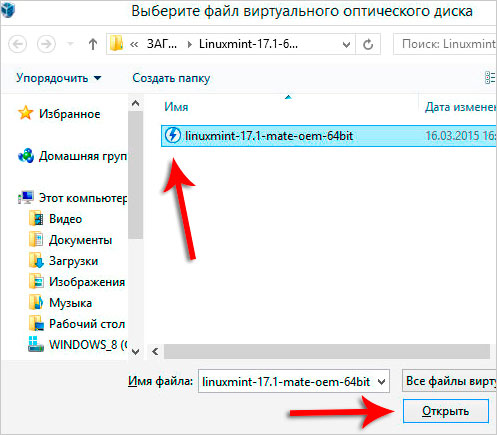
Отлично! Теперь виртуальная машина знает, откуда будет устанавливаться Linux. Жмите ОК для сохранения.
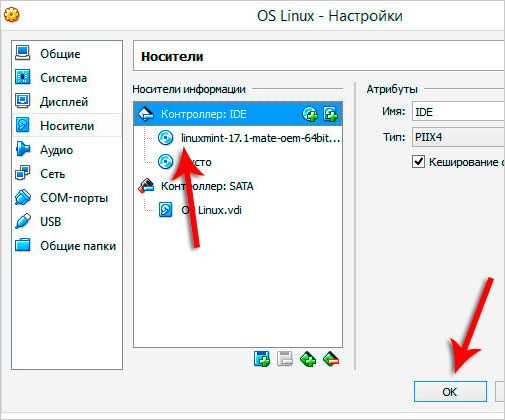
Остается нажать Запустить, чтобы приступить к установке Linux на виртуальную машину.
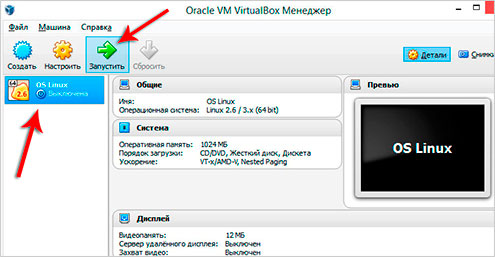
Если вам никогда не приходилось устанавливать Линукс, то прошу проследовать шагам, отмеченным на моих картинках ниже.
Пометка! В данном случае на виртуальную машину я устанавливаю Linux Mint! Это не тема данного урока, поэтом детально каждый шаг я описывать не буду, а лишь покажу все действия на картинках ниже!
Поехали.
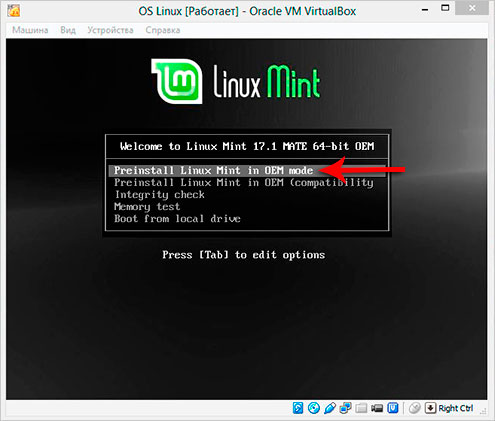
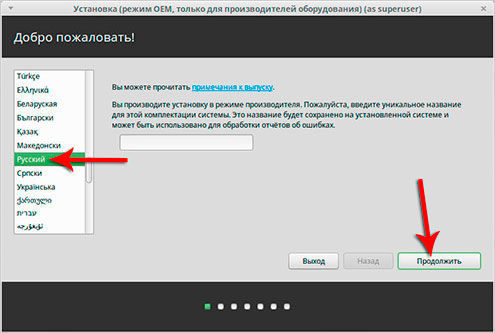
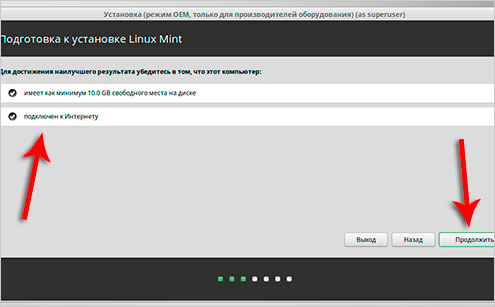
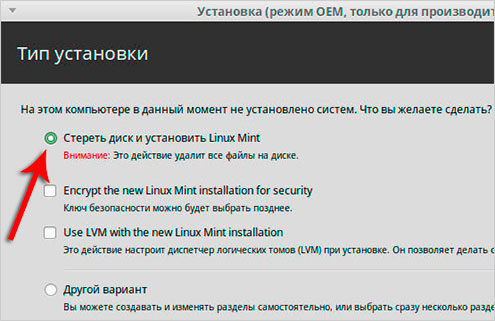
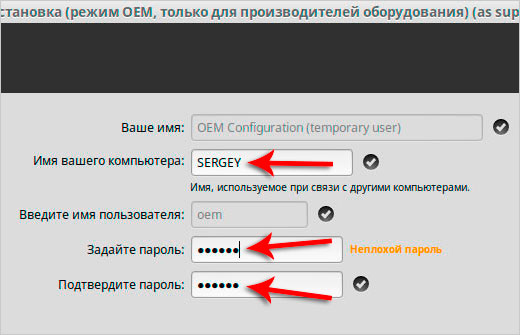
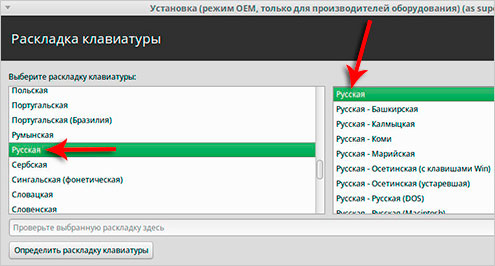
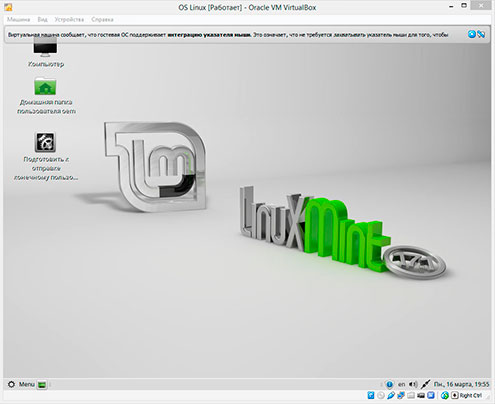
Данные для справки:
1. Причины создания виртуальных машин
Главная причина, которая заставляет пользователей создавать виртуальные машины – это желание установить много различных систем.  В том числе MacOS, Linux, предыдущие версии WINDOWS, такие как XP или 98 и так далее.
В том числе MacOS, Linux, предыдущие версии WINDOWS, такие как XP или 98 и так далее.
Также виртуальная машина позволяет более спокойно чувствовать себя при посещении различных сайтов, ведь можно не бояться подцепить какой-нибудь вирус и прочую гадость!
Я, например, использую виртуальную машину для освоения новых операционных систем, а также для демонстрационных целей, так как иногда приходится показывать установку и работу некоторых программ, которые на основном компьютере трогать нельзя.
2. О программах для создания виртуальных машин
Для новичков наиболее удобна и понятная VirtualBox. Но есть и много других программы, в чём-то лучше, а в чём-то хуже. Например, VMware Workstation, Paragon Go Virtual, Windows Virtual PC. Можете почитать описания, отзывы, плюсы, минусы и так далее.
3. Создать виртуальную машину 2
Если Вы хотите создать ещё одну виртуальную машину, или даже несколько, чтобы установить на них другие системы, то делается это так же само, как я описал в пункте № 3. Таким же образом мы жмём кнопку Создать и указываем нужные параметры: имя, тип системы, размер диска и оперативки и так далее!
Я желаю Вам удачи при установке виртуальной машины и операционной системы на неё.
Интересные статьи по теме: