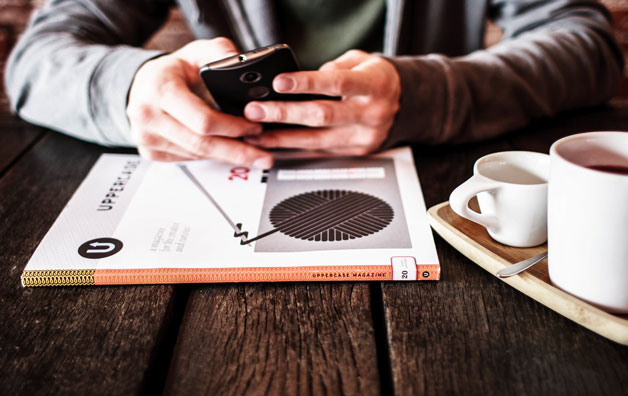Компьютерному новичку суждено научиться устанавливать Windows 7 на свой компьютер или ноутбук. Почему я так уверен? Потому что установка операционной системы – это то, что сегодня умеет каждый школьник. А если вы задались этим вопросом, как установить Windows 7 с флешки, то вы ничем не хуже, и уже через 10 минут вы будете знать ответы на все вопросы.
В этом уроке мы будем устанавливать Windows 7 с флешки, поэтому если у вас нет дисковода, или он не работает, не беда, установить систему можно и с обычной USB-флешки. Мы разберём всё по шагам, поэтому не переживайте, вы всё поймете.
Чтобы установить Windows 7 нужно выполнить 3 шага:
- Создать загрузочную флешку
- Поставить в БИОС загрузку с флешки
- Непосредственно установить Windows 7 с этой флешки
1. Создание загрузочной флешки
Приступаем к первому шагу. Первым делом подготовьте USB-флешку на 8 гигабайт и переместите с неё ВСЕ важные файлы на другие диски. Далее скачайте с официального сайта программу UltraISO.
Скачать программу UltraISO с официального сайта
UltraISO мы будем использовать для записи Windows на флешку. Также нам понадобится образ Windows 7 и желательно в формате ISO. Его вы можете попросить у друзей или скачать из интернета (смотрите урок: Где скачать Windows).
Итак, скачиваем UltraISO, устанавливаем её и запускаем.
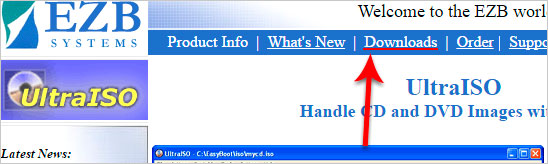
Данная программа платная, но она будет работать в течение 30 дней в пробном режиме. При запуске выбираем пункт Пробный период.
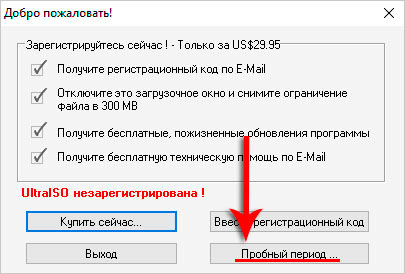
Флешка уже должна быть вставлена в компьютер.
В программе UltraISO нажимаем меню Файл, затем Открыть.

В открывшемся окне указываем, где на компьютере лежит образ с Виндовос 7 и жмём Открыть.
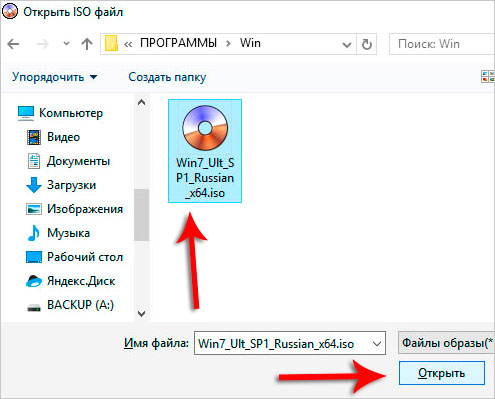
Теперь, когда файлы образа были успешно открыты, мы жмём меню Самозагрузка – Записать образ жесткого диска.
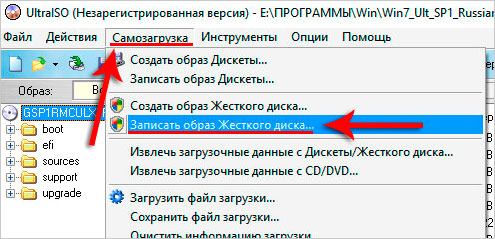
В открывшемся окне важно убедиться, что в пункте Disk Drive выбрана нужная нам флешка. Если это не так, то выбираем её вручную из выпадающего списка.
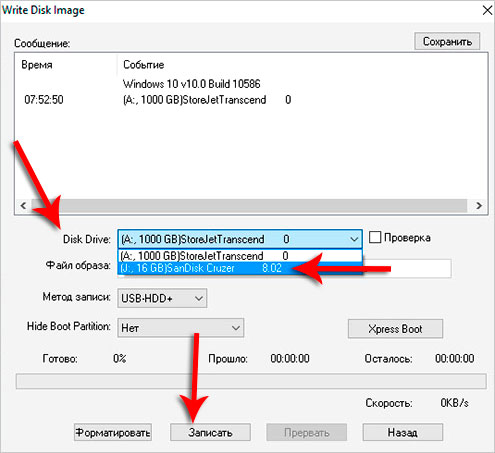
Больше менять нечего не нужно. Нажимаем кнопку Записать, чтобы приступить к созданию загрузочной флешки.
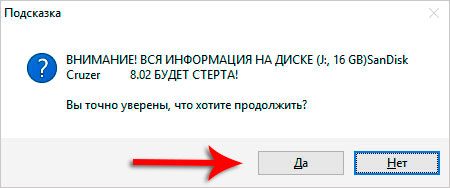
Запись Семёрки на флешку обычно длится минут 10, всё конечно зависит от мощности вашего компьютера и скорости флешки.
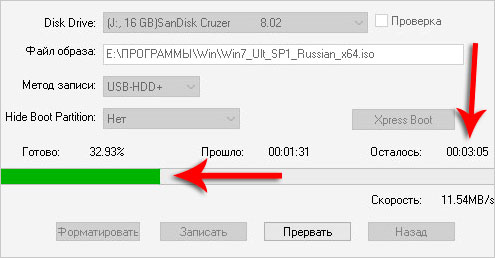
По завершению закройте все лишние окна и давайте уже приступать к следующему шагу.
2. Поставить в БИОС загрузку с флешки
Приступая к установке Windows 7 нам нужно зайти в БИОС и поставить на первое место загрузку с флешки.
Включаем компьютер или перезагружаем его, если он уже включен и для входа в BIOS сразу начинаем нажимать клавишу DELETE или F2 (в зависимости от материнской платы клавиша для входа может отличаться). Жмём нужную клавишу несколько раз, до тех пор, пока не увидим сам БИОС. Вот так выглядит один из них:
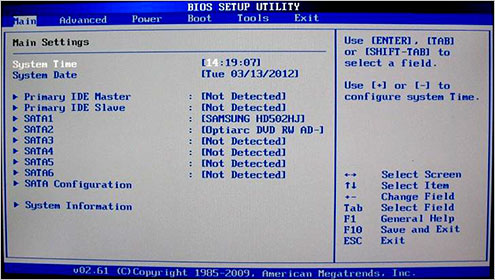
По этой программе мы можем перемещаться, используя стрелки и кнопку Enter на клавиатуре.
Переходим на вкладку BOOT и находим там пункт Boot Device Priority. Открываем его.
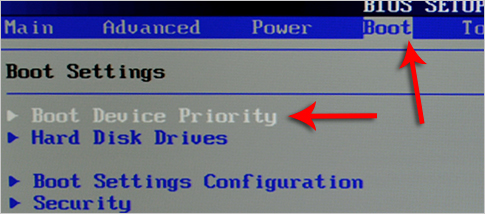
Внутри ищем USB-флешку. Если она там есть, то это здорово. В таком случае встаём на первый пункт и жмём Enter. В открывшемся окне выбираем флешку и снова жмём Enter. Если там есть только жесткий диск и дисковод, как на картинке, а флешка отсутствует, то следуем инструкции далее.
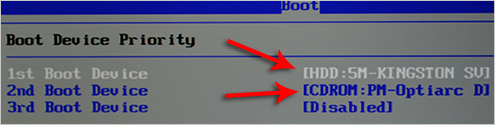
Возвращаемся назад, нажав клавишу Esc. Нам нужно перейти в соседний пункт Hard Disk Drives и отыскать флешку там.
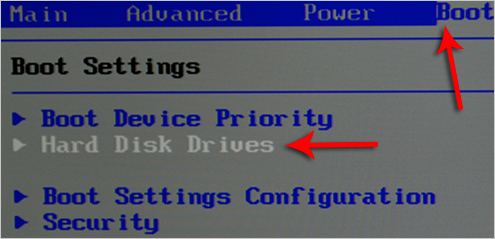
Действительно, я вижу что на втором месте стоит флешка, а на первом жесткий диск. Нужно поменять их местами. Встаю на первый пункт и жму Enter.
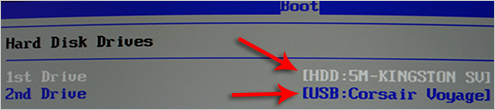
В новом окне выбираю флешку.
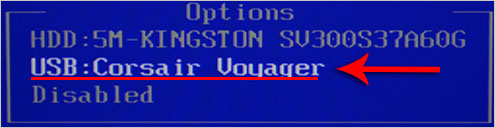
Отлично! Теперь в Hard Disk Drives она в приоритете загрузок на первом месте.
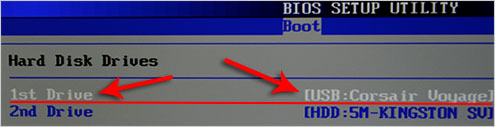
Отлично! Теперь компьютер будет грузиться с USB-флешки. Для сохранения сделанных изменений нажимаем клавишу F10 и жмём Энтер.
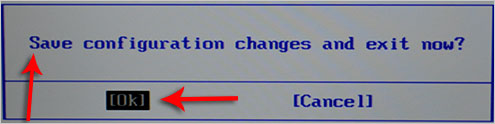
Компьютер перезагружается…
Стоит сказать, что в некоторых БИОСах интерфейс немного отличается. В таком случае вам придется искать аналогичные кнопки. На новых компьютерах БИОСы современные и там всё намного проще!
3. Установка Windows 7 с флешки
Если мы всё правильно сделали, то сразу после перезагрузки компьютера начнётся считывание данных с флешки. Об этом говорит следующая полоса загрузки, которую вы сейчас видите на своих экранах.
Теперь то мы можем установить Windows 7 с флешки на свой компьютер. Спустя несколько минут после полосы загрузки мы увидим первое важное окно. Здесь выбираем нужный нам язык и жмём Далее.
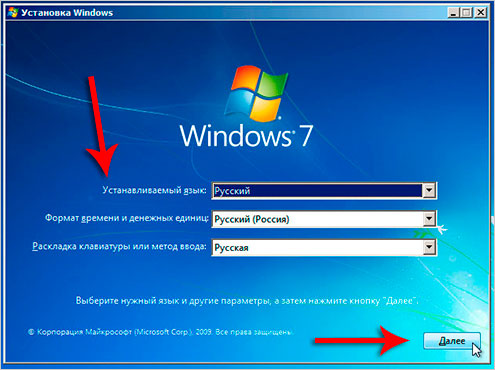
Теперь жмём Установить. Ничего сложного.
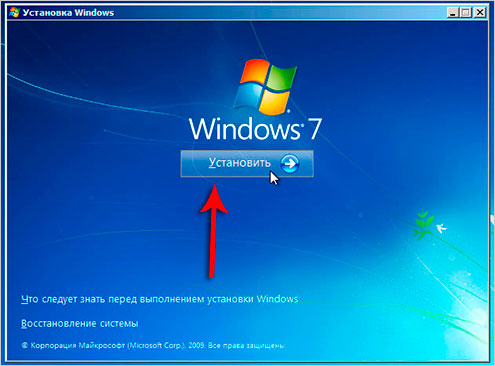
Ожидаем некоторое время.

Далее принимаем условия лицензионного соглашения, установив соответствующую галочку и жмём Далее.
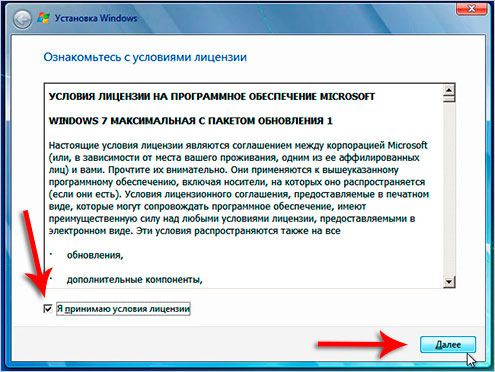
На следующем шаге нам нужно выбрать тип установки. Выбираем второй пункт Полная установка. Как-раз то, что нам и нужно.
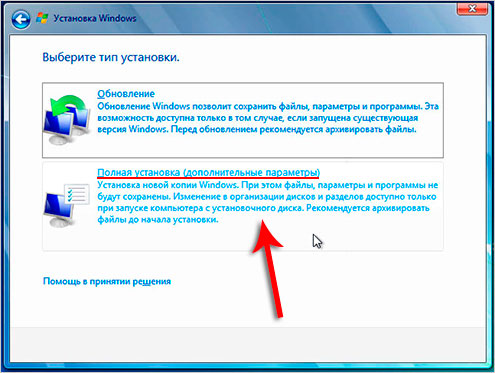
Сейчас очень важный момент! Нам нужно выбрать диск, на который нужно установить Windows 7. Тот диск, на котором ранее уже была установлена система имеет тип Системный. Если у вас имеются ещё другие диски, то на них лучше не ставить систему, чтобы не потерять важные данные.
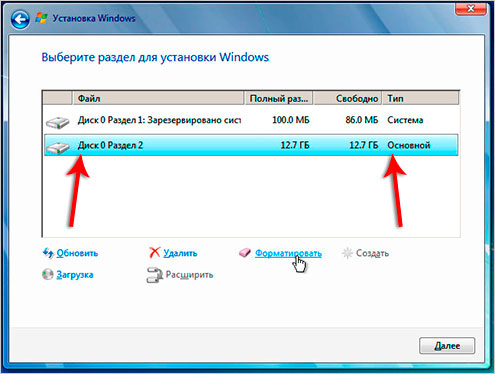
Что касается диска, на котором уже была установлена система, то лучше его форматировать, то есть удалить старые программы, винду и прочие файлы. Для этого нужно указать диск и выбрать пункт Форматировать.
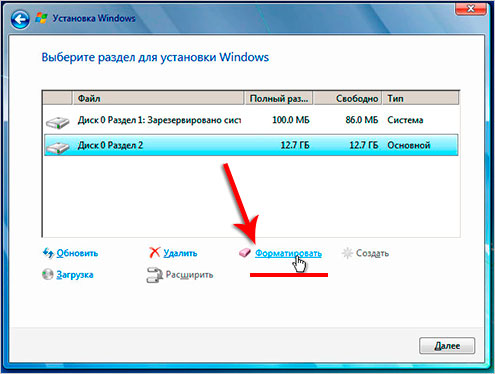
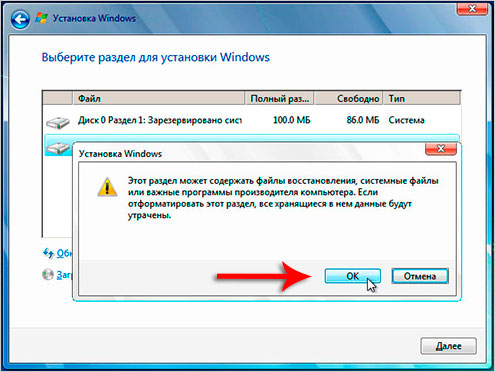
Можно конечно и не форматировать диск, но в таком случае предыдущие файлы с системного диска будут помещены в новую папку под названием WINDOWS.OLD.
Я обычно диск форматирую, чтобы удалить весь хлам, скопленный на старой системе!
Независимо от сделанного вами выбора, указываем диск для установки и жмём Далее.
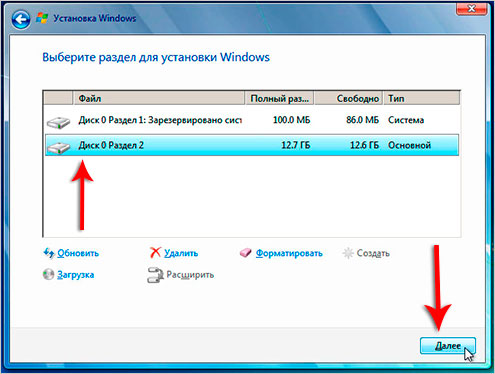
Это главное окно, где происходит установка Семёрки в пять этапов. Здесь файлы копируются и устанавливаются, то есть происходит процесс записи системы на наш компьютер. Ждать придется минут 15.
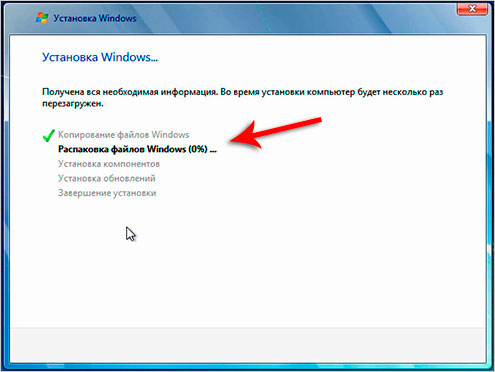
Внимание здесь важный момент! Когда вы увидите, что 5 этапов выполнены и через несколько секунд перезагрузится компьютер, будьте готовы вытащить флешку из компьютера.
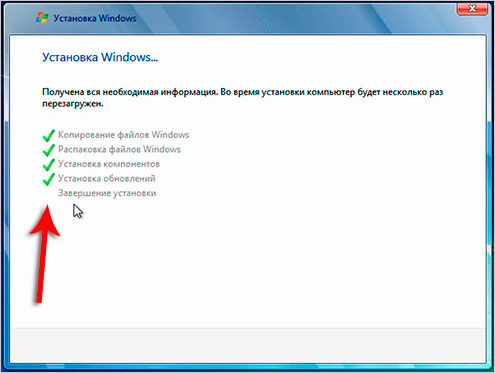
Компьютер начинает перезагружаться, и мы сразу вынимаем флешку! Если этого не сделать, то установка Windows 7 может начаться заново. Вот сейчас я вытаскиваю флешку:
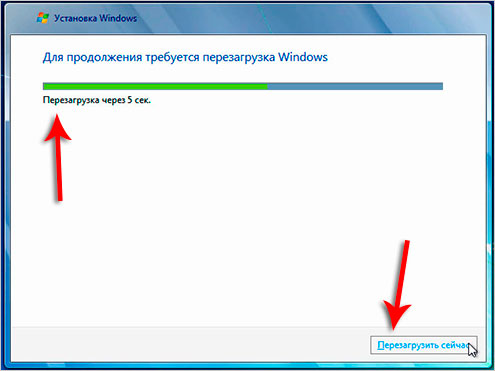
Хорошо. Установка продолжается и тут уже остаются последние штрихи. Немного ждём.

И далее уже нам нужно выполнить некоторые настройки системы.
Даём имя компьютеру.
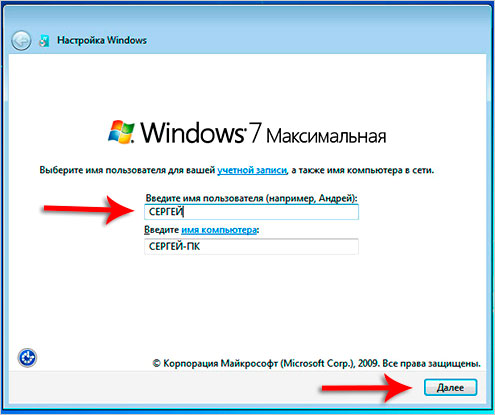
При желании придумываем пароль. Его можно и не ставить, для этого оставляем поля пустыми и просто жмём Далее.
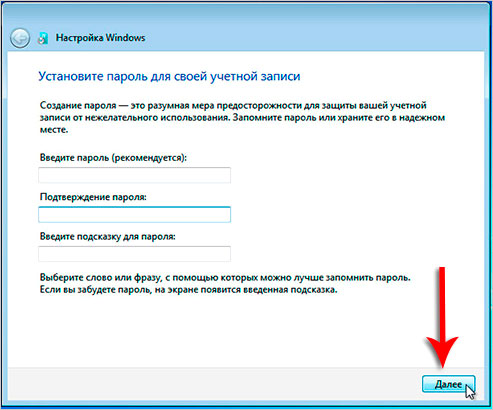
Активацию тоже можно выполнить позже. Снимаем галку Автоматически активировать Windows и жмём Пропустить.
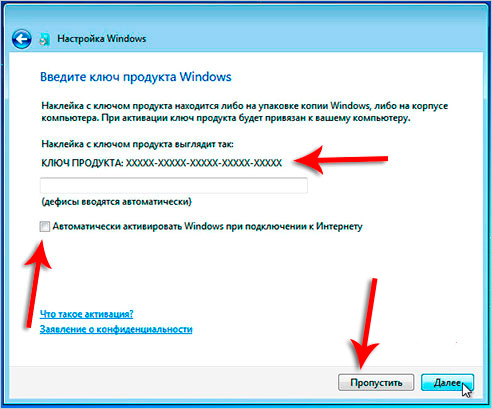
Здесь, что касается защиты, я советую Использовать рекомендуемые параметры.
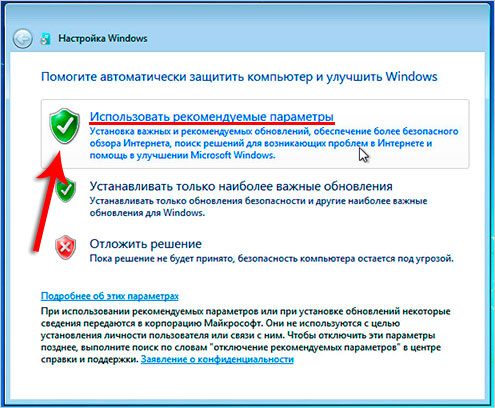
Выбираем свой часовой пояс, дату и время.
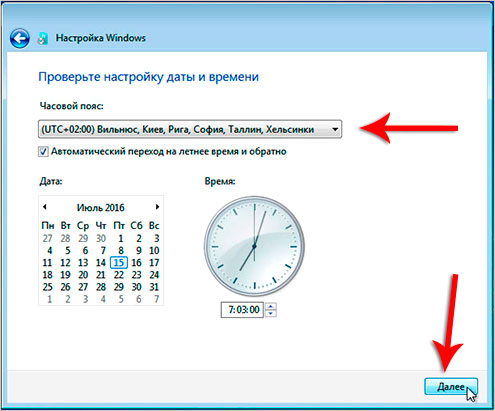


ГОТОВО! Windows 7 установлена с флешки. Поздравляю. Вот наша Семёрка.
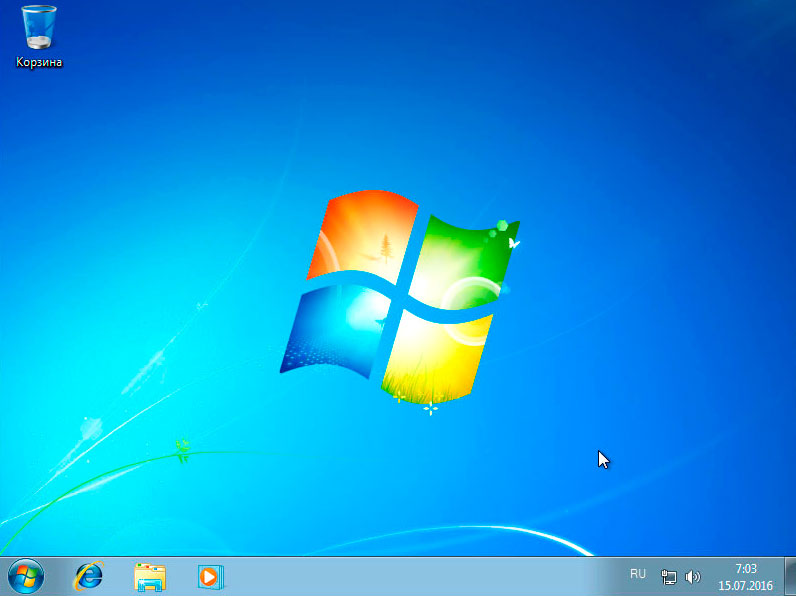
Напоминаю, мы проделали следующие операции:
- Создали загрузочную флешку
- Поставили в БИОС загрузку с флешки
- Установили систему Windows 7 с этой флешки
Спасибо Вам за внимание. Надеюсь у Вас всё получится и вы с лёгкость сможете установить Windows 7 с флешки не только на свой компьютер или ноутбук, но ещё и поможете всем своим родственникам и друзьям.
Обратите внимание! Перед переустановкой Windows 7 я рекомендую заранее скачать нужные драйвера для вашего компьютера. Рекомендую прочитать урок: Как установить драйвера на компьютер. Там я предоставил ссылки на скачивание полных наборов всех драйверов и показал, как их установить сразу после переустановки системы.
Обязательно оставляйте свои комментарии и пожелания. На этом всё, до скорых встреч!
Интересные статьи по теме:
-
ВасяЭто легко! Кто согласен — лайк.
-
СергейВроде получилось)
-
шерзодСергей здравствуйте! Спасибо вам за этот урок!!!! Очень полезная информация, но я хотел бы узнать, процесс создания установочного windows 7 c флешки отличается ли от создания установочного windows XP с флешки ?
-
СергейА можно ли потом удалить windows с флешки.
-
Женяфлешка fat только поддерживает Получиться?
-
MaлинаУстановила!.. И капец! КАК ТЕПЕРЬ ФЛЕШКУ УДАЛИТЬ ТО из автозапуска в биосе, если она там больше не отбражается — удалилась!!!! но если в компе стоит флешка, он загружается с неё!!!…
-
pcheolОстановился на форматировании флэшки, выбора нет, только FAT32. Поищу как флешку переформатировать.
-
pcheolWindows XP по умолчанию не форматирует в NTFS. Решение: Пуск – Панель управления – Система — Свойства системы — Оборудование — Диспетчер устройств — Дисковые устройства — свойства флешки (правая кнопка) — Политика — Оптимизировать для выполнения. Теперь Windows XP будет форматировать в NTFS.
-
СергейУ меня такая проблема :после записи на флешку UltroISO меняет с NTFS на FAT32
-
АнтонСпасибо!!!!!!!!!!!!!!!!!!!
-
СергейСергей, само собой Windows можно удалить! Просто форматируйте флешку и всё.
-
СергейПолучится. Пробуйте.
-
СергейДа, создание загрузочной флешки для Windows 7 отличается от Windows XP. Скоро напишу об этом урок.
-
АлександрДобрый день. При установки с флешки просит драйвер. Запускаюсь из под БИОС. Что делать?
-
ИльяПосле выбора языка установки, просит драйвер CD/DVD привода,как пройти этот этап установки, где взять этот драйвер
-
Сеймурформатируется флешка в NTFS,а после записи становится Fat32 и не все файлы записываются(( что делать?
-
Сергейу меня почему то при выборе образа iso программа пишет -неизвестный формат образа… причем выбираю любой образ скачанный с торрента- и постоянно эта надпись.. интересно, в чем дело???
-
Андрейвсе получилось, большое спасибо! а вот второй раз записать на флешку не получается, прога не видит её. после переустановки все в норме.
-
алексейу меня после нажатия кнопки запись,пишет ,чтобы начать запись нужны права администратора.что мне делать.заранее спасибо.
-
ДенисСпасибо ребята все получилось очень быстро!!! 🙂 🙂 🙂 🙂 Дай вам Бог сдоровья!
-
ДенисСпасибо вам большое все получилось!!! 😆 😆 😆 😆 😆 😆
-
Пашаа если есть флешка с установленной на ней виндовс 8 через командную строку
-
СергейСпасибо ,большое ,на всех остальных форумах пишут, что несколько программ надо и не понятно объясняют, а здесь все просто и понятно, от души!
-
СергейНужно попробовать запускать программу от имени администратора.
-
СергейАлексей, при включении компьютера нужно зайти под главным пользователем Администратор. Под пользователем которым вы зашли нет полных прав. Также нужно запустить UltraISO от имени администратора.
-
СергейАлександр, думаю проблема в самом образе Windows который на флешку записан. Нужно другой попробовать.
-
СергейАндрей, переподключить флешку нужно, также пробовать её форматировать.
-
СергейПожалуйста. Обращайтесь)
-
СергейТо можно пробовать устанавливать
-
Владиславспасибо огромное!!!!! все получилось, первый раз пробовал.
-
Егорспс все получилось вот только теперь не могу найти дрова на сетевую карту(подскажите кто знает где найти
-
МихаилСпасибо , не первый раз пользуюсь вашими советами , но тут проблемка возникла сначала всё хорошо начинается ,появляется первая картинка с выбором языка , нажимаю далее и вот уже два часа как пишет что началась установка . что может быть не так ??? подскажите плиз !!! Может биос слетел ???
-
СергейСкорей всего зависло. В таком случае нужно пробовать повторно.
-
СергейНа сайте куча уроков на эту тему. Изучайте.
-
СергейПожалуйста.
-
МихаилПробовал не один раз уже …. Не идет установка и все !!!
-
ДмитрийА вот как бы сразу и драйвера добавить? И Обновления? И что бы это все само Ставилось…?
-
МаксимкаПривет! У меня возникла проблемка и не могу её решить, после перезагруза компа должна начаться установко Windows, но есть одно НО, у меня просто тупо не появляется даже окно начала установки! Фон есть стандартный Вин7, даже язык не могу выбрать? Как это решить? Перезаписыват через UltraIso, не помогло, скачал другую, то же самое ничего не происходит! Heeeelp! 😐
-
НикитаА что если файла NTFS нет? Есть только FAT32. exFAT
-
СергейКак решить эту проблему я описал здесь: www.inetkomp.ru/uroki/552-zapisat-na-fleshku-bolshoy-fayl.html
-
СергейВ БИОС выставить нужно загрузки с флешки (диска).
-
СергейНу это надо такую особенную сборку искать.
-
Светланаа можно как то записать на флешку на одном компьютере а переустановить на другом??? (на котором не загружается винда)
-
ЕвгенийКак говориться, все гениально и просто.Огромное спасибо за статью.
-
АнтонБольшое спасибо все понятно все доступно 😀 😀 😀 😀 😀 😀 😀
-
АйнагульЗдравствуйте! Подскажите что делать, ноут старый Compag CQ50,пытаусь установить винду7 ,пишит start booting usb…. нажимаю на любую клавишу ,пишит windows boot manager.Что делать?
-
МаркПривет такая проблема начинаю устанавливать виндовс загружаюсь пишет starting windows потом загрузка Microsoft Corporation и всё и не кончается дажепомогите а)
-
ВаняА потом флешку можно форматировать?
-
СергейКонечно можно. Установите Windows и флешку форматируете, и тогда уже можно продолжить её использовать как и раньше.
-
СергейЗаписать другой образ!
-
СергейНе видит установочных файлов на флешке. Нужно заново записать Windows на флешку. Сразу лучше пробовать другой образ.
-
СергейКонечно можно.
-
никитапосле этого появился синий экран смерти
-
СергейНужно было скинуть скриншот, как раз таки синего экрана, там же должна быть ошибка. А вообще, нужно попробовать запустить заново установку, а если не поможет, то перезаписать на флешку другой образ с Windows.
-
ОльгаСпасибо большое все очень доходчиво! 🙂
-
СергейПожалуйста, обращайтесь если что.
-
Данилу меня вопрос. А где мне взять образ с Виндовс 7?
-
СергейВзять у друзей, скачать или купить. Посмотрите видео, там подробнее об этом:
-
ДмитрийА подойдёт ли вместо флешки внешний жёсткий диск?
-
СергейЯ не пробовал, но думаю подойдёт!
-
никитау меня версия биос 1.56 что мне делать
-
БетоТакже уменя
-
СергейПопробуйте перезаписать на флешку другой образ.
-
Макс Папченкоактиватор нужно качать отдельно?
-
СергейЗависит от вашей сборки Windows. Бывает в комплекте, а иногда нужно отдельно скачивать.
-
СергейПосмотреть в Интернете конкретно инструкцию по своему BIOS..
-
Макс Папченкопонял , уже поставил ) активатор в комплекте был )
-
ДмитрийГде можно взять хороший Windos 7?
-
КатюхаОбъяснение супер))) Очень долго искала с таким же биосом))))) Спасибо))) Все установила,работает)))
-
СергейПожалуйста. Пользуйтесь.
-
ДмитрийПри записи образа на флешку программа выдаёт ошибку «55» подскажите как с этим справиться.
-
СергейИскать причину в флешке, образе или Винде. Нужно тестировать…
-
Доорбек«Сейчас очень важный момент! Нам нужно выбрать диск, на который нужно установить Windows 7. Тот диск, на котором ранее уже была установлена система имеет тип Системный. » «Что касается диска, на котором уже была установлена система, то лучше его форматировать, то есть удалить старые программы, винду и прочие файлы.» Не понял, какой диск нужно форматировать а на какой установить виндовс 7?
-
СергейНужно форматировать системный раздел. Устанавливать Виндовс тоже на него 🙂
-
ИльяСергей здравствуйте а как устоновить виндовс на биос от gigabyte
-
ИльяСергей
-
СергейСмотрите инструкцию конкретно по своему БИОС или скиньте сюда скриншот. Гляну.
-
SetupУ меня на 48%распаковки винтовс 7 перезагрузка,а потом продолжение установки на DVD прокатывает,а на флешке 48 % ошибка недораспаковки,запрет перезагрузки установки ОС вызывает бсод,а так снова загрузка, и че теперь.Давайте начнем с того что флешки и виндовс 7 все разные.Джет флеш на 16 у меня умерла махом я всегда её резко выдирал,что на это скажите?
-
Юрий КужларовЗдравствуйте, Сергей, а можно отформатировать сразу два диска?
-
ИринаСпасибо огромное! всё подробно и доступно.