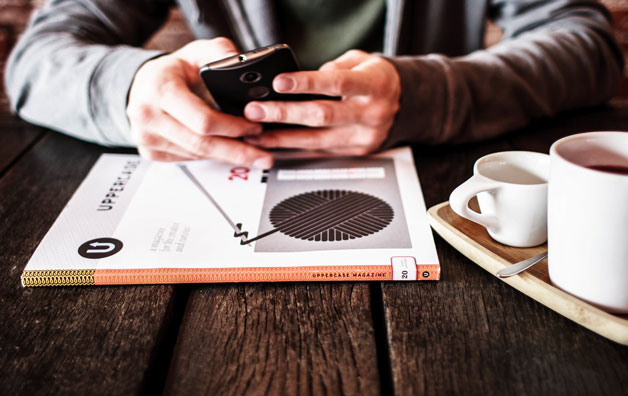Чуть менее года назад для своего раздела «Видоуроки по компьютеру» я начал записывать уроки с экрана своего ноутбука. Происходит это с помощью специальных программ с целью показать пользователю, как делается то или иное действие на компьютере, как будто он на данный момент сидит рядом с учителем. Ну, вы, наверное, и сами не раз сталкивались с такими уроками, которые были записаны с экрана компьютера и поверх ещё автор говорил через микрофон, что и как он делает.
Сегодня я хотел бы показать Вам, как можно записать видео с экрана с помощью именно таких программ. Их на самом деле много, как платных, так и бесплатных.
В общем, сейчас я расскажу Вам о двух способах, как можно записать видео с экрана компьютера, а вы уже сами определитесь какой вам больше подходит.
1. Программа oCam Screen Recorder
Используя программу oCam Screen Recorder можно очень быстро записывать видео со своего экрана. Скачать её можно с официального сайта: , нажав по кнопке «Download».
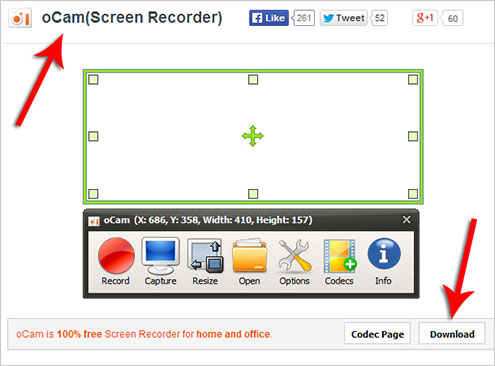
И вслед за этим жмите на картинку с надписью EXE, напротив названия программы.
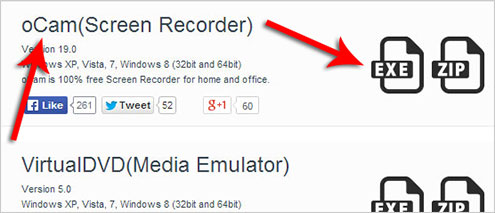
Сохраняем утилиту себе на компьютер и устанавливаем.
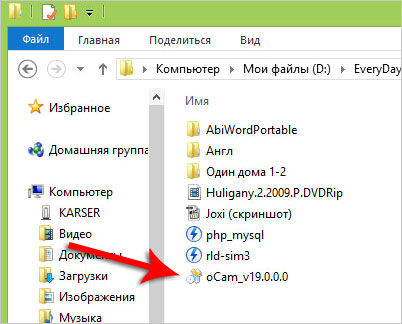
Весит она не много, и установка стандартная. В основном во всех окнах мы жмем кнопку «ОК» и «Next». Только вот в последнем окне рекомендую снять галочку и уже тогда нажать «Finish».
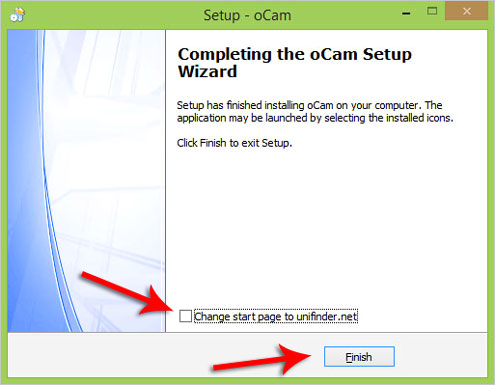
Вот такие два окна имеет программа.
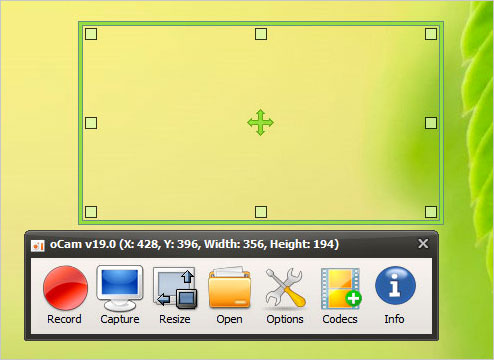
Одно из окон с инструментами, а второе — область, которая показывает какая часть экрана будет записана. Мы её можем потянуть за ползунок и увеличить. А можем выбрать инструмент «Resize» и указать нужный нам размер или параметр «Full screen», что означает запись во весь экран.
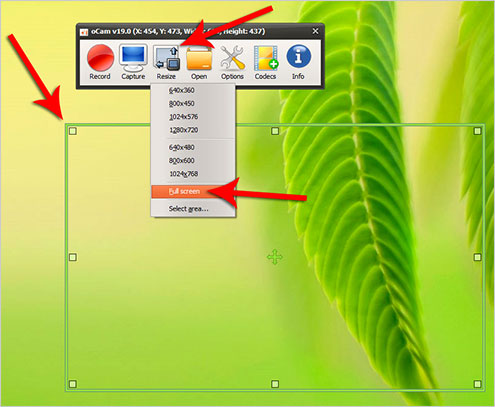
После настройки размера экрана можно приступать к записи, нажав по кнопочке «Record».
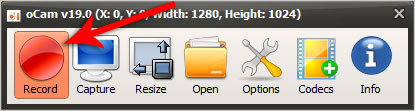
У нас появляется предупреждающее окошко, которое говорит, что сейчас будет начата запись, и чтобы её остановить нажмите клавишу F2.
Всё! Значит запись видео с экрана уже идет, и мы можем спокойно делать то, что хотели бы оставить в данном ролике. Для остановки записи жмём уже известную кнопку F2.
Чтобы увидеть весь свой отснятый материал нужно на панели инструментов нажать «Open».
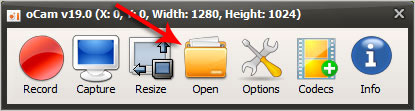
Папка со всеми видео откроется.
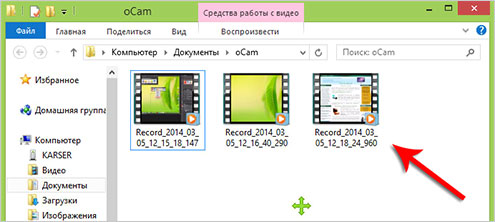
Но, если я правильно понял, то эта программа пишет просто видео с экрана, а звук она не записывает. Это её главный минус.
2. Программа Camtasia Studio
А чтобы записать видео с экрана со звуком и в отличном качестве, нам понадобятся инструменты по серьёзней. Я в своей работе для записи уроков на сайт, использую мощную программу Camtasia Studio, которая ещё и позволяет редактировать отснятый материал. Сразу стоит сказать, что она платная. Протестировать её можно абсолютно бесплатно в течение 30 дней, после, либо купить, либо удалить.
Вот официальный сайт: , где по ссылке FREE TRIAL, вы можете скачать демо-версию. Все функции программы доступны в течение месяца.
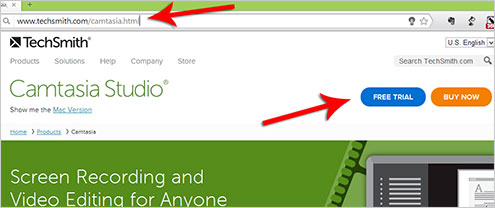
Установить программу несложно. В основном во всех окнах нажимаем кнопку «Next» и «OK». По окончанию установки на рабочем столе появится ярлык для запуска.
Рассмотрим, как в Camtasia Studio записать видео с экрана и разберем основы обработки отснятого материала. Ведь с помощью неё можно не только записать ролик, но ещё и обработать: наложить эффекты, почистить шум, вырезать ненужные куски, наложить музыку и многое другое. Вообще по этой программе можно смело писать книгу, но мы в данном уроке рассмотрим лишь основы, а дальше вы уже сами! (я подскажу как).
Запустите программу Camtasia Studio с ярлыка на рабочем столе.
Нажмите кнопку «Record the screen» в появившемся окне программы.
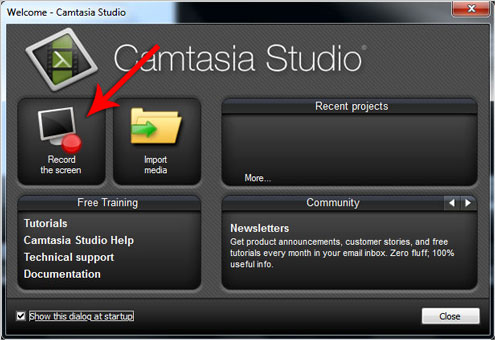
Основные окна программы закроются, но откроется так называемый Рекордер и будет «сидеть» в правом нижнем углу нашего экрана. Здесь мы сразу можем проверить насколько работоспособен наш микрофон (кстати также есть записи одновременно и с веб-камеры), и после того как нужно будет начать запись видео, нажать красную кнопку с надписью «REC».
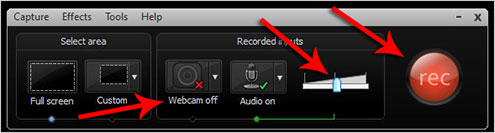
Спустя 3 секунды начнется запись видео с нашего экрана, если микрофон подключен, то и звук будет писаться. После того, как ролик будет снят, нам нужно будет остановить запись с помощью горячей клавиши F10. Появится следующее окно, где мы можем посмотреть отснятый материал, перемотать, или вовсе удалить. Но нас здесь больше интересует кнопка «Save and Edit».
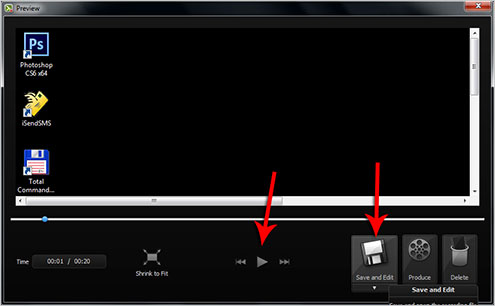
Нажав её нам надо указать место на компьютере, куда мы хотели бы сохранить файл. Это рабочий файл в формате .camrec, который понимает лишь сама программа Camtasia Studio и его нужно сначала обработать, прежде чем мы получим готовый AVI, MP4 или другой понятный обычному проигрывателю файл. Жмем «Сохранить».
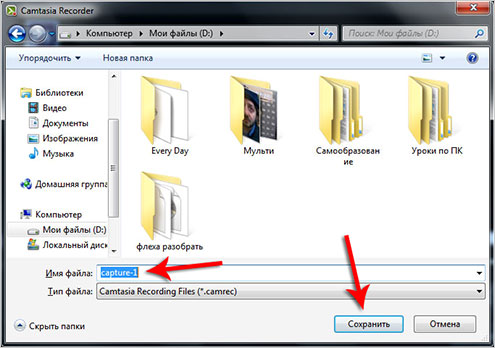
И он тут же открывается в Camtasia Studio для дальнейшего редактирования. Выберите сразу пункт «Recording Dimensions», который будет означать, что вы хотите получить в итоге видео стандартного размера и в отличном качестве.
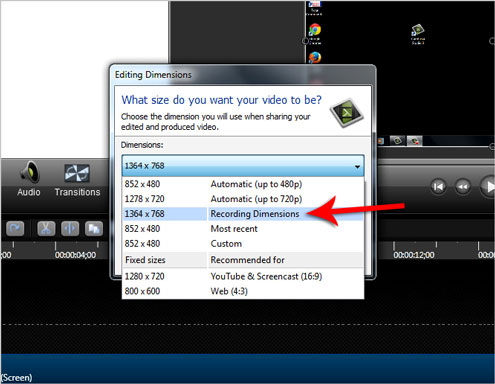
Видео появляется на шкале. Здесь мы конечно можем его редактировать, удалять ненужное, вставлять эффекты, музыку, картинки, чистить звук и так далее, но это не тема данного урока. На данный момент нам нужно сохранить этот проект и получить готовый файл, который можно будет открыть в любом проигрывателе. Для этого нажмите вверху программы кнопку «Produce and share».
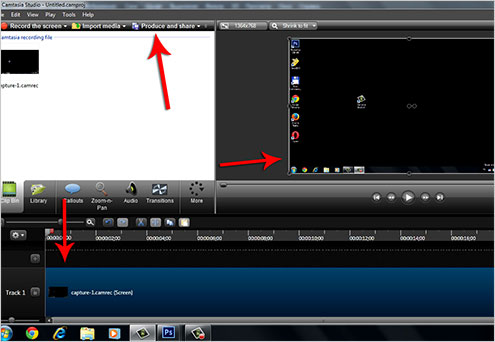
Чтобы получить в итоге видео в хорошем качестве рекомендую указать формат MP4 only (up to 720p). И рядом там иконка HD.
Нажимаем «Далее».
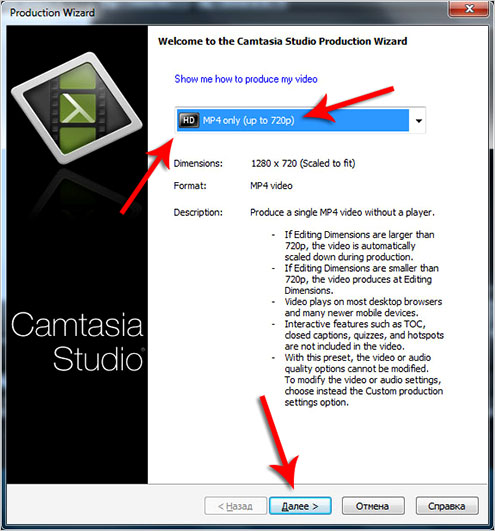
Указываем имя и папку для сохранения и жмем «Готово».
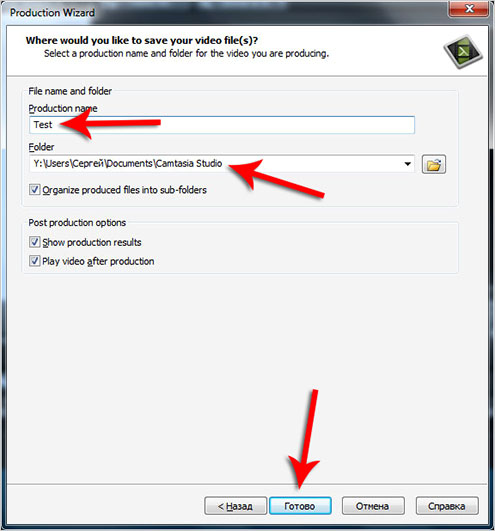
И ждем несколько минут пока идет продюсирование проекта. В итоге получаем готовый ролик, который можно открыть любым плеером.
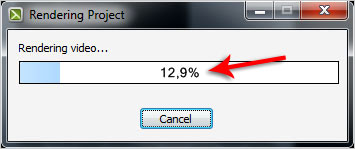
Конечно, записать видео с экрана несложно, нежели в дальнейшем все это отредактировать: вырезать ненужные кусочки, наложить эффекты, убрать шумы и так далее. Но я уверен, если вам нужны все эти технические моменты, вы найдете необходимые справочники!
А я на этом свой урок по записи видео с экрана компьютера завершаю.
И напоследок хочу порекомендовать бесплатный курс, скачать который вы можете по ссылке: . На этом сайте введите адрес почты и имя, после этого вам придет ссылка на скачивание.
Если вы реально решили освоить тему записи видео, то этот бесплатный курс будет очень кстати. Желаю удачи!
Интересные статьи по теме: