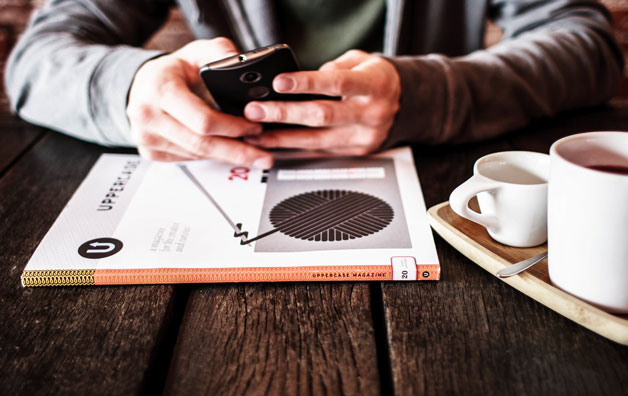Если Вы только начинаете осваивать компьютер и ещё даже не знаете, как установить программу, то уверен после прочтения этой статьи у Вас больше не возникнет вопросов по данной теме. Установка различных программ может отличаться, но она практически везде аналогична, и на самом деле, установить программу намного легче, чем в начале своего пути думают некоторые новички.
Вообще, стоит сказать, что если ничего не делать, а просто следовать обычным инструкциям в окнах при установке программ, то есть просто нажимать имеющиеся кнопки: «Далее», «Next» или «OK», то можно запросто установить программу. Но мы ведь решили научиться? И мы должны знать, какие действия к чему приводят при установке программ.
Установка программ. Пример!
Сейчас на примере установки реальной программы, рассмотрим, как это правильно делается.
После скачивания программы из интернета или с какого-нибудь диска, у нас обычно на компьютере лежит вот такой вот файлик.
Первым делом его нужно запустить двойным кликом левой клавиши мыши. У нас откроется первое окно. В 99% случаев это окно «Мастер установки программ», где нас приветствуют. Там мы можем видеть название программы, и иногда нам напоминают, что перед установкой желательно закрыть другие приложения. В этом окне нам нужно нажать кнопку «Далее».

Практически всегда при установке программ, нам нужно поставить галочку на пункт «Принимаю условия лицензионного соглашения», ну то есть это значит, что мы согласны с правилами использования этой программы. Вот пример:

Следующее окно, которое всегда присутствует при установке – это выбор папки. В процессе установки программы должно появится окно, в котором будет указано, куда будут скопированы файлы для её полноценной работы.
Обычно программа устанавливается на системный диск «C» в папку «Program Files ». Вы, конечно, можете изменить этот путь, нажав кнопку «Обзор» и выбрав папку, куда хотите установить программу. Я обычно оставляю как есть, то есть по умолчанию! И весь установленный софт у меня лежит в папке «Program Files» на диске «C».

Очень часто при установке бесплатных программ, комплектом нам пытаются установить ещё какие-то дополнительные приложения, либо изменить стартовую страницу в браузере. Обращайте на это внимание, и если такие дополнения вам не нужны, то снимайте лишние галочки, а уже потом жмите «Далее».

Еще одно окно, которое всегда присутствует, и обычно уже после установки программы – окно в котором необходимо оставить галочки напротив интересующих нас пунктов. Например, это может быть создание ярлыка на рабочем столе, или папка с программой в меню пуск и так далее. Читайте и будет всё понятно.
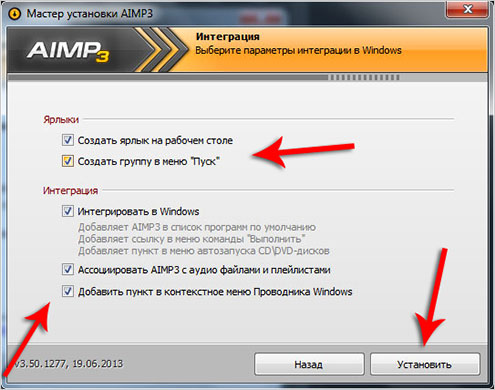
Самый важный этап – это сам процесс установки, во время которого копируются нужные файлы.

В последнем окне, уже после того как все скопируется и установится, нам предлагают нажать кнопку «Готово» и программа запустится, если мы не убрали соответствующую галочку.

Сейчас были описаны основные окна, которые появляются при установке программ. В разных случаях они могут отличаться, но суть остается одинаковой. Также встречаются и другие моменты: окна с выбором языка программы, установка дополнения, где нужно убрать галочку и т.д.
Уже после установки 5 – 10 различных программ, вдумчиво и самостоятельно, у Вас больше не возникнет вопросов в каком окне что делать, и грубо говоря мозг сам выработает нужные действия.
А на рабочем столе обычно появляется ярлык для запуска установленной программы.
Интересные статьи по теме:
-
Татьяна Фокичеваспасибо…
-
СергейПожалуйста.
-
АсиятАлгоритм ясен. Спасибо. У меня программа giptorrent после запуска программы установки предлагает её закрыть. (она не открыта!) Я же пытаюсь установить эту программку…и тормоз. Что не так. Места хватает с избытком
-
СергейПрограмма установилась с ошибками. Нужно полностью удалить её, почистить реестр и после перезагрузки компьютера заново установить последнюю версию.