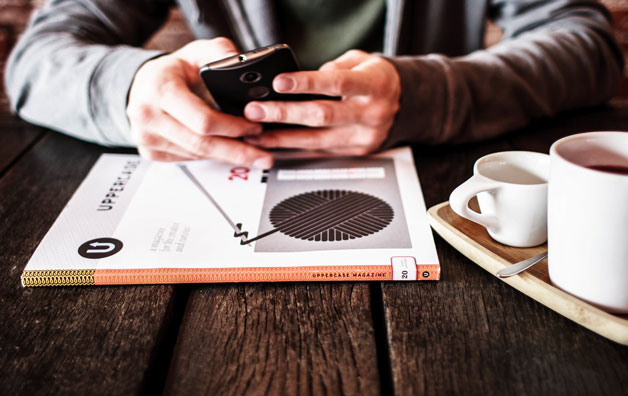Здравствуйте уважаемые посетители. В этом уроке я покажу Вам, как установить новейшую Windows 10 на свой компьютер или ноутбук. Я рад, что вы попали на эту страницу и даёте мне право научить Вас устанавливать Десятку на свой компьютер. Давайте начнём!
Здравствуйте уважаемые посетители. В этом уроке я покажу Вам, как установить новейшую Windows 10 на свой компьютер или ноутбук. Я рад, что вы попали на эту страницу и даёте мне право научить Вас устанавливать Десятку на свой компьютер. Давайте начнём!
Мы будем устанавливать Windows 10 с флешки, потому как это намного удобнее и быстрее чем использование классических DVD дисков. Используя установочную флешку с Windows, мы сможем устанавливать систему как на компьютеры, так и на ноутбуки и нетбуки.
Что нужно сделать чтобы установить Windows 10 с флешки?
- Создать загрузочную флешку
- Поставить в БИОС загрузку с флешки
- Установить Windows 10 с этой флешки
Создание загрузочной флешки
Первым делом подготовьте USB-флешку на 8 гигабайт и переместите ВСЕ важные файлы на другие диски. Далее скачайте с официального сайта программу UltraISO. Её мы будем использовать для записи системы. Также нам понадобится образ Windows 10 и желательно в формате ISO. Его вы тоже можете скачать из интернета.
Скачиваем UltraISO, устанавливаем её и запускаем.
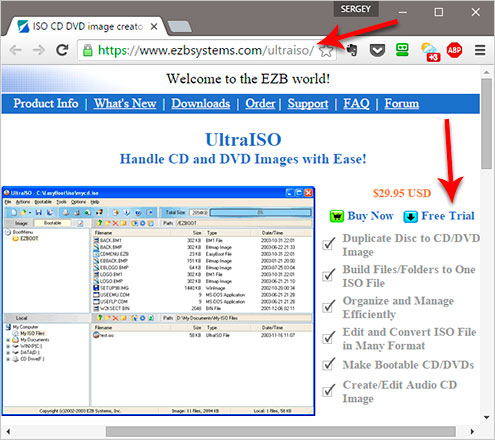
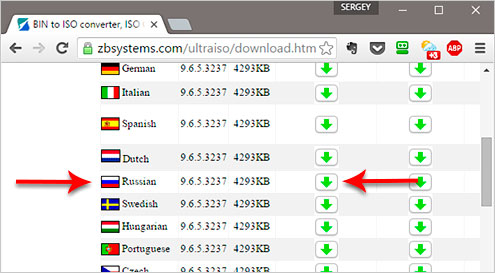
Программа платная, но к счастью Пробный период позволит бесплатно использовать её в течение 30 дней. Чтобы установить Windows 10 с флешки нам понадобится UltraISO всего лишь один раз.
При запуске UltraISO нажмите кнопку Пробный период.
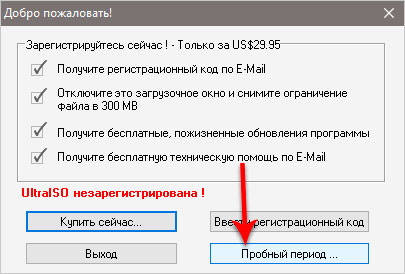
Флешка уже должна быть вставлена в компьютер.
Теперь в программе UltraISO нажимаем меню Файл – Открыть.
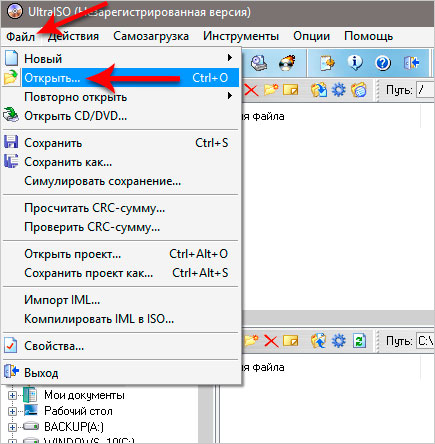
В открывшемся окне указываем, где на компьютере лежит образ с Виндовос 10 и жмём Открыть.
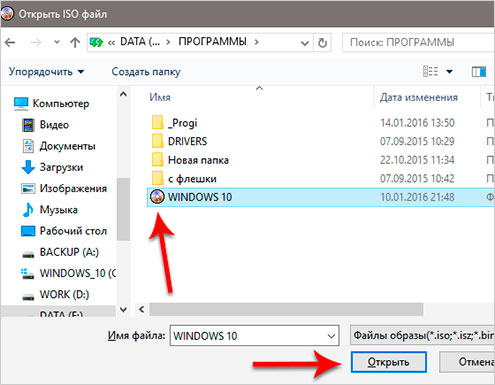
Файлы образа были успешно открыты. Теперь жмём меню Самозагрузка – Записать образ жесткого диска.
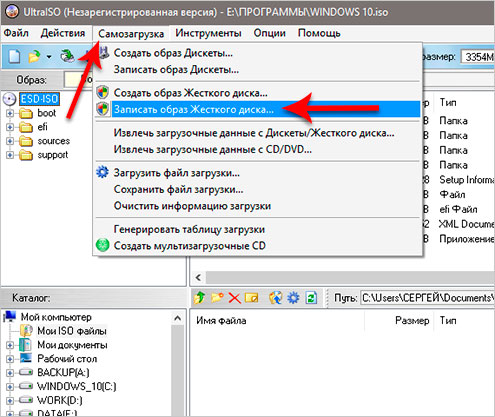
В открывшемся окне важно убедиться, что в пункте Disk Drive выбрана нужная нам флешка. Если это не так, то выбираем её вручную из выпадающего списка. Больше менять нчего не нужно. Нажимаем кнопку Записать, чтобы приступить к созданию загрузочной флешки.
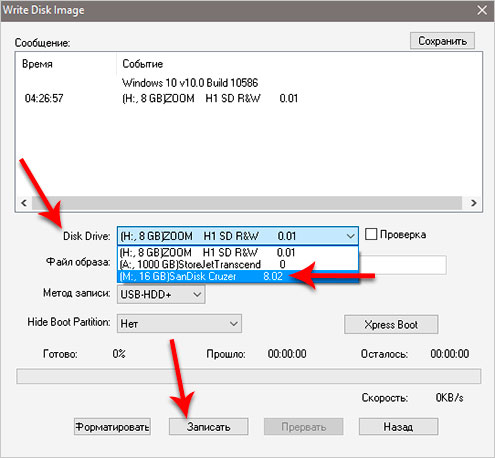

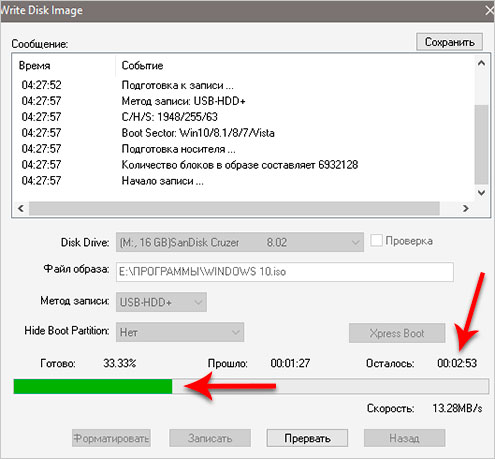
Запись Виндовс 10 на флешку обычно длится минут 10. По завершению закройте все лишние окна и давайте уже приступать к следующему шагу.
Поставить и БИОС загрузку с флешки
Приступая к установке системы нам нужно зайти в БИОС и поставить на первое место загрузку с флешки. Включаем компьютер или перезагружаем его, если он уже включен. Для входа в BIOS сразу начинаем нажимать клавишу DELETE или F2 (в зависимости от материнской платы). Жмём нужную клавишу несколько секунд, до тех пор, пока не увидим сам БИОС. Примерно вот так он выглядит:
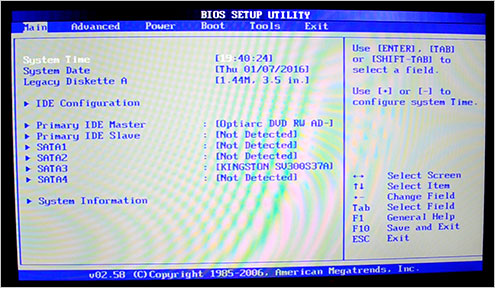
По этой программе мы можем перемещаться, используя стрелки и кнопку Энтер на клавиатуре.
Переходим на вкладку BOOT и находим там пункт Hard Disk Drives. Открываем его.
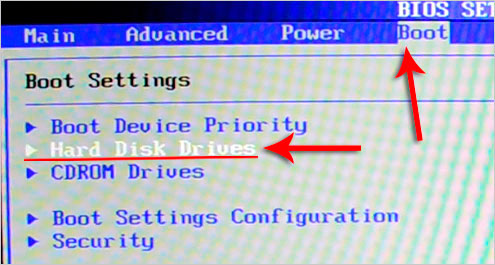
Встаём на первый пункт и жмём Энтер.
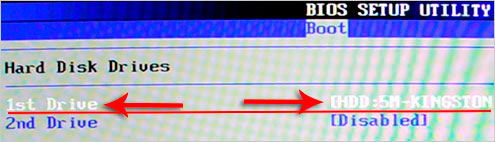
В открывшемся окошке выбираем свою флешку и теперь она будет на первом месте. Отлично!
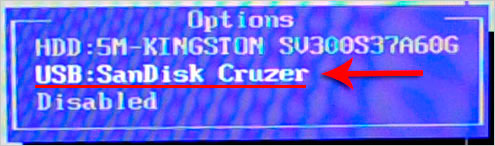
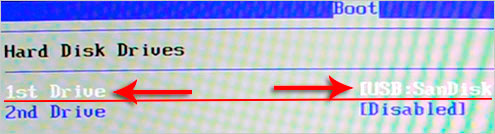
Жмём клавишу ESC, чтобы вернуться в предыдущее окно. Теперь выбираем первый пункт Boot Device Priority.
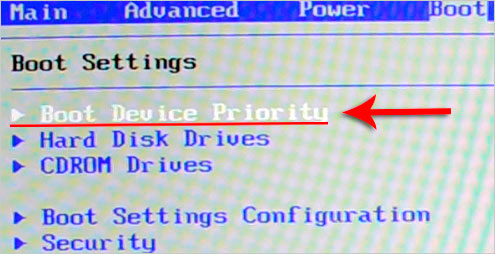
Становимся на первый пункт и жмём Enter.
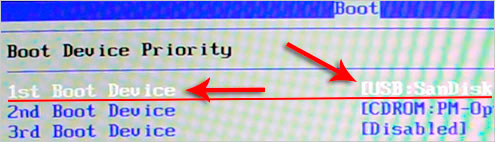
Снова выбираем флешку и теперь она в приоритете загрузок на первом месте.
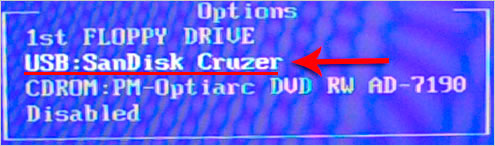
Отлично! Теперь компьютер будет грузиться с флешки. Для сохранения сделанных изменений нажимаем клавишу F10 и жмём Энтер.
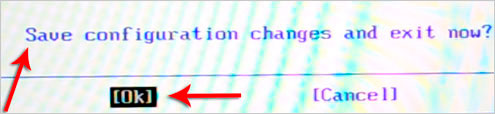
Компьютер перезагружается…
Стоит сказать, что в некоторых БИОСах интерфейс немного отличается. В таком случае вам придется искать аналогичные кнопки.
Установка Windows 10 с флешки
Если мы всё правильно сделали, то после перезагрузки компьютера начнётся считывание данных с флешки. Об этом говорит следующая иконка Windows:
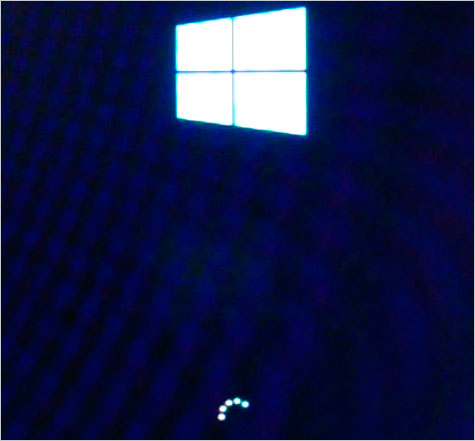
О начале установки говорит окно, в котором нам нужно будет выбрать язык системы, параметров и раскладки клавиатуры. Везде оставляем Русский и жмём Далее.
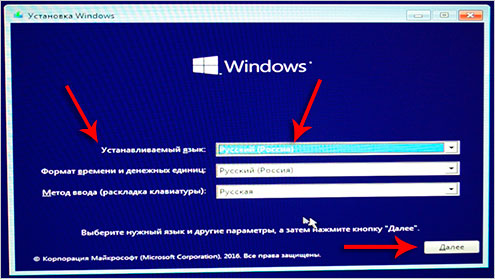
В следующем окне нажимаем кнопку Установить, что расположена посередине экрана.
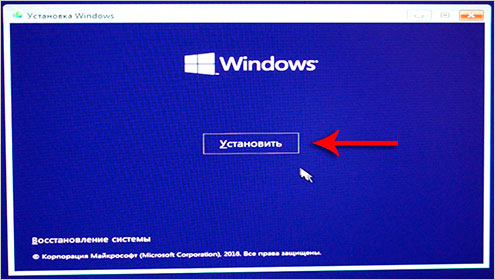
Далее принимаем условия лицензионного соглашения, установив соответствующую галочку и жмём Далее.
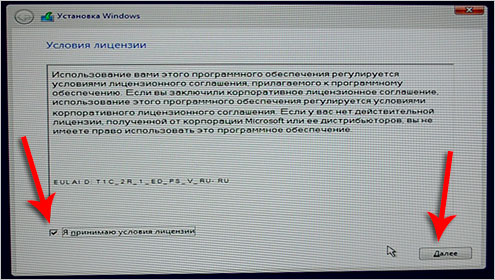
На следующем шаге нам нужно выбрать тип установки. Выбираем второй пункт «Выборочная: только установка Windows«. Как-раз то, что нам и нужно.
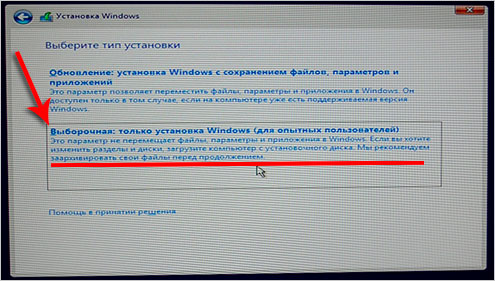
Сейчас очень важный момент! Нам нужно выбрать диск, на который нужно установить Windows 10. Тот диск, на котором ранее уже была установлена система имеет тип Системный. Если у вас имеются ещё другие диски, то на них лучше не ставить систему, чтобы не потерять важные данные.
Что касается диска, на котором уже была установлена система, то лучше его форматировать, то есть удалить старые программы, винду и прочие файлы. Для этого нужно указать диск и выбрать пункт Форматировать.
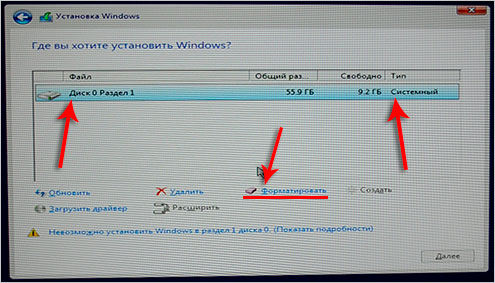
Можно конечно и не форматировать диск, но в таком случае предыдущие файлы с системного диска будут помещены в новую папку под названием WINDOWS.OLD.
Я обычно диск форматирую, чтобы удалить весь хлам скопленный на старой системе!
Независимо от сделанного вами выбора, указываем диск для установки и жмём Далее.
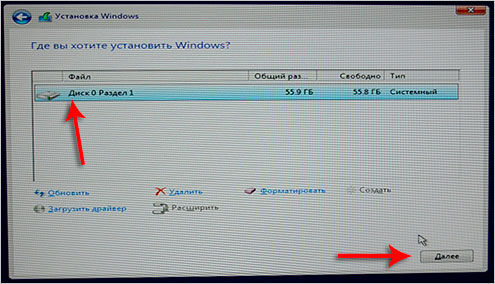
Это главное окно, где происходит установка Windows 10 в пять этапов. Здесь файлы копируются и устанавливаются, то есть происходит процесс записи системы на наш компьютер. Ждать придется минут 15.
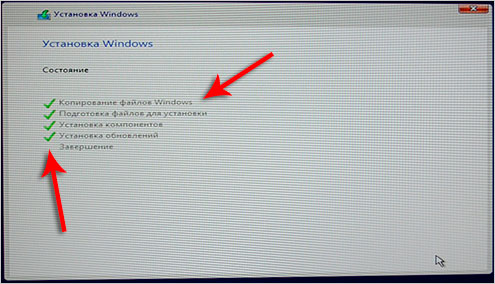
Внимание важный момент! Когда вы увидите, что 5 этапов выполнены и через несколько секунд перезагрузиться компьютер будьте готовы вытащить флешку из компьютера.
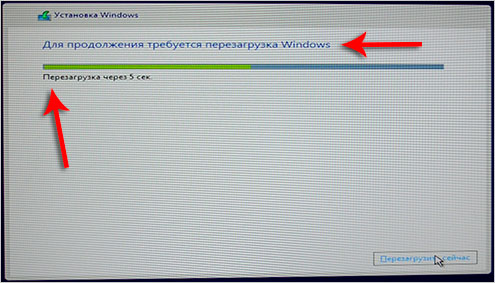
Компьютер начинает перезагружаться, и мы сразу вынимаем флешку! Если этого не сделать, то установка Windows 10 может начаться заново.
Хорошо. Система почти готова к работе. Осталось выполнить некоторые настройки. После перезагрузки нас попросят подключиться к своей беспроводной сети. Но обратите внимание, что этот шаг можно пропустить. Для этого внизу есть ссылку «Пропустить этот шаг«.
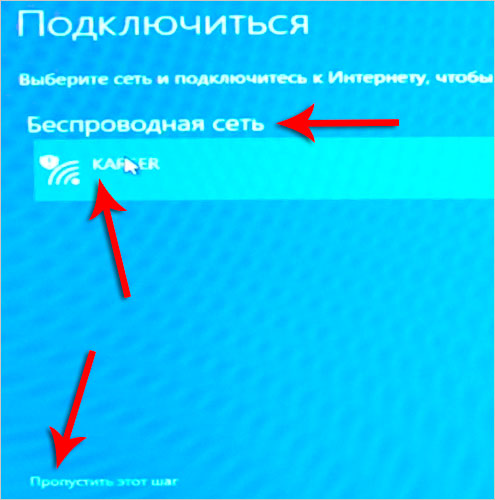
Далее жмём пункт «Использовать стандартные параметры«.
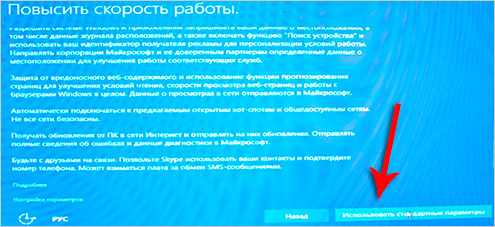
Я подключился к WI-FI поэтому на данном шаге у меня ещё скачиваются и устанавливаются обновления.

В завершении нам нужно выбрать тип компьютера. Конечно же выбираем пункт «Этот компьютер принадлежит мне«.
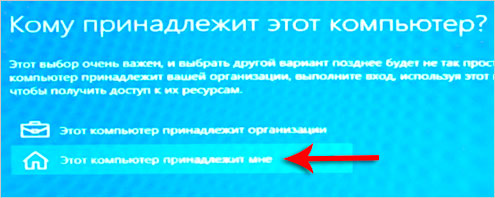
Затем вводим логин и пароль от учётной записи Майкрософт, если таковая имеется. Или же просто жмём «Пропустить этот шаг«.
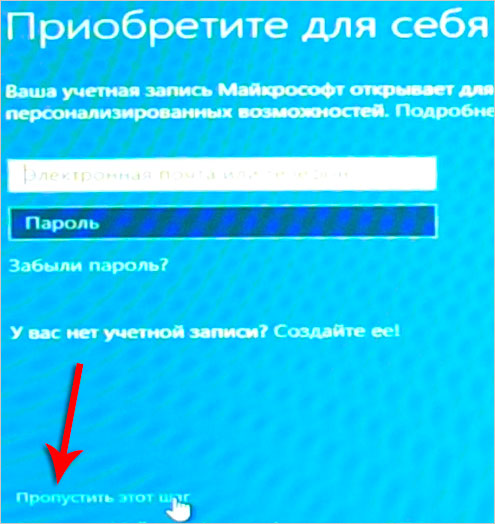
Даём имя учётной записи и при необходимости придумываем для неё пароль.
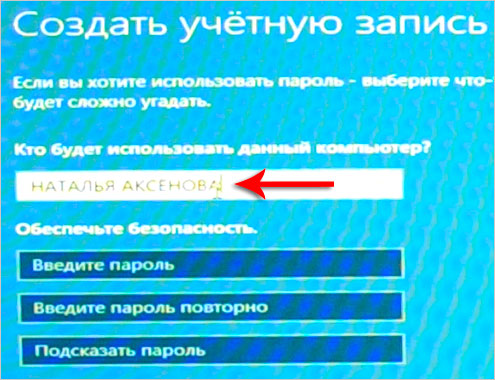
Отлично! Вот мы и разобрались, как установить Windows 10 с флешки и настроить её перед первым запуском.
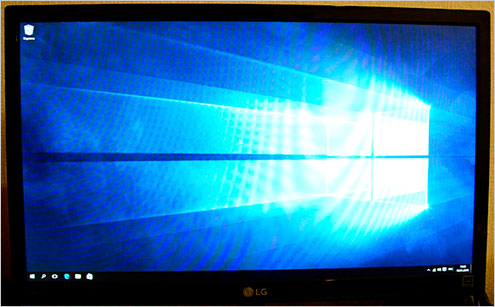
ИТОГИ
Давайте подведём краткий итог. Итак, чтобы установить систему Windows 10 с флешки, нам нужно выполнить следующие задачи:
1. Создать загрузочную флешку
2. Поставить в БИОС загрузку с флешки
3. Установить систему с флешки
Вот в общем-то и всё. На этом мой урок подошёл к концу, я благодарю вас за внимание и жду Ваших комментариев.
Интересные статьи по теме:
-
юрийодна из лучших !
-
Сергѣй КаракайСогласен.
-
ДмитрийА не меньше какого размера должна быть флешка?
-
СергейОт 4 гигабайт.
-
MikhaelЗдравствуйте,Сергей! У меня не лицензионный виндовс 7. Могу ли я скачать с инета виндовс 10 без всяких для меня проблем? Спасибо.
-
ИльяЗдравствуйте, 1. как повлияет на пользование вторым лаптопом если учётная запись такая же как на первом? 2. Вин 10 не попросит ли ввести лицензию? Из Вашей статьи не очень понятно. 3. Если да, то нельзя ли каким то образом объединить пользование 10-кой на двух компах?
-
АндрейWindows 10 с флешки Ну что? могу вас порадовать,вы в ахере будете. Я использовал флешку всего на 4 гига,сама винда 10 занимает 3 гига. флешка fat 32. я просто через вин рар разархивировал на рабочий стол файлы установки винды и тупо скопировал их на флешку как мп 3 копируют или как фотки и ВСЁ! НЕНАДО никаких программ по созданию загрузочных флешек.Установка запустилась как будто вы устанавливаете с диска по-старинке классическим образом как Windows XP
-
СергейДа, можете скачать.
-
СергейДоброго времени. 1. Всё будет в порядке. 2. Зависит от сборки устанавливаемой десятки. Может попросить ключ, но в любом случае там будет кнопка Пропустить. Можно нажать и заняться активацией позже. 3. Всё будет норм.
-
СергейПопробую без создания загрузочной флешки в UltraISO в следующий раз.
-
ИльяЧто делать у меня просто светится логотип windows 10 и ничего больше не происходит
-
СергейПодождать… Если не поможет, то перезапустить установку используя другой USB порт. Если и это не поможет, то подыскать другой образ Windows и заново перезаписать на флешку.
-
Игорь СущенкоОгромное Вам спасибо за четко разжеванную ступенчатую информацию! Все предоставлено легко и понятно. В отличии от других инструкций на разнообразных сайтах и форумах — эта самая лучшая! Автор святой)
-
RomanЗдравствуйте 1.При оформлении учетной записи при подготовлении к работе Windows 10 обязательно или необязательно нужен интернет и при этом какое соединение? 2.И обязательна ли на USB-Flash необходима файловая система FAT32 или можно по NTFS? (И пойдет ли на 64GB Silicon Power) 3.И ещё не могли бы вы сказать, на видео у вас была ли активированна Windows 10 Pro после установки? (И могли бы вы скинуть ссылку на скачивание Windows 10 Pro)?
-
СергейДоброго времени. После установки Windows при вводе данных для учётной записи интернет не обязательно нужен. Флешка нужно от 4 ГБ, форматируется автоматов в FAT32. Ссылку не скину, Винды у меня уже нет. Если не ошибаюсь, я её скачивал с оф. сайта Майкрософт, а соответственно установилась она не активированная.
-
RomanСпасибо!
-
Нина МанекоПочему ,когда идёт перезагрузка пишет не BIOS SETUP и т.д,а Phoenix SecureCore(tm) Setup Utility? + к этому отсутствие пункта Hard Disk Drives. Что делать,помогите
-
СергейДругой БИОС. Там всё делается похожим образом. Если не разберётесь, то кидайте скриншоты посмотрим.
-
ИванВсе доступно и понятно, но что делать если после махинаций в боисе у меня вместо экрана с установкой фиолетовый экран и если поводить курсором то и он виден
-
АнварДобрый день! На ПК предустановленный Виндос 10 — хочу установить такой же на ноутбук на ДОСе. Если я скачаю образ Виндос с трекера на свой ПК и потом на флешку, как это повлияет на лицензионный Виндос на моём ПК? У меня на ПК диск на 1 Тб и все записано на нём — лицензионный Виндос и файлы не сотрутся?
-
СергейТоже такая ситуация как у Ильи. Образ скачивал с оф. сайта Microsoft. Оставлял так на 4 часа, имхо и это уже перебор. Другой образ с вирусных сайтов качать не вижу логики….
-
СергейЕсли вы ПК будете использовать только для скачивания и записи Windows на флешку, то все файлы на нём останутся. С лицензией на Windows тоже будет всё нормально. Смело можно скачивать Винду и записывать её на флешку, а потом устанавливать на ноутбук.