Доброго времени суток друзья! В этом уроке я расскажу Вам, как в программе Nero записывать файлы на пустые диски, то есть на болванки. Как Вы, наверное, знаете, есть на самом деле много различных программ, с помощью которых можно записать различные данные на диски. Также это можно сделать и стандартными средствами Windows. Но у нас сегодня другая задача – научиться делать прожиг дисков в программе Nero. Под прожигом диска понимают запись на него файлов.
Итак, чтобы записывать через Nero нам, во-первых понадобится установленная программа. Во-вторых, нам нужен будет пустой диск CD-R или DVD-R, а также пишущий дисковод, практически во всех современных компьютерах он присутствует. В-третьих, нам нужно изучить всю информацию по записи файлов в Неро, которую Вы видите ниже.
Установку Nero я описал в своём предыдущем уроке, поэтому здесь на этом останавливаться не будем, сразу перейдем к делу.
Запись файлов в Nero Burning ROM
- Запускаем программу, в левом верхнем углу выбираем тип диска CD или DVD, чаще всего именно второй вариант.
- Чуть ниже выбираем тип проекта DVD-ROM, он подходит для записи различных файлов: картинки, музыка, фильмы, книги, фотографии, программы и так далее.
- Справа у нас идет параметр «Мультисессия», выбираем режим «Начать мультисессионный диск». Теперь жмём кнопку «Новый».
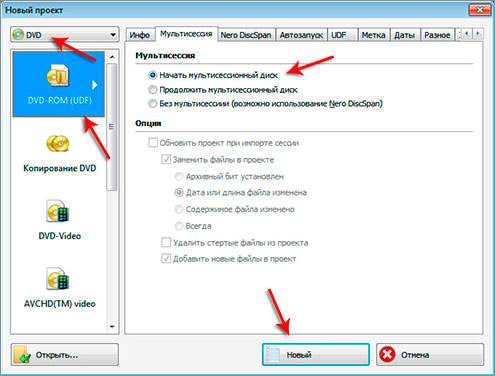
В следующем окне мы видим область, которую можно разделить на две части, слева то, что будет записано на диск, а справа это файлы на наших жестких дисках.
- Справа на своих локальных дисках находим файлы, которые нужно записать и перетаскиваем в левую область. Еще чуть левее мы видим итоговый вариант файлов и папок, которые будут записаны на диск.
- Внизу отображается, сколько места занимают файлы, выбранные для записи.
- Для перехода к записи в верху находим и нажимаем кнопку «Запись».
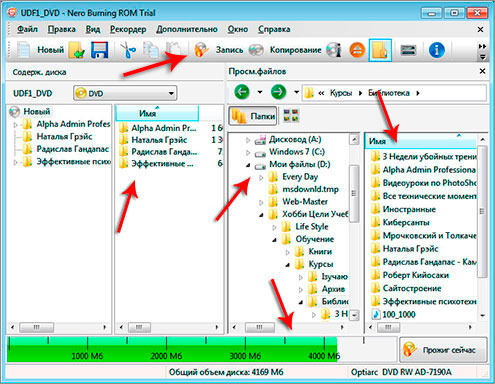
Что важно настроить тут?
- Убедиться что в параметре «Действие» стоит галочка «Запись».
- Поставить галочку «Проверить зап. данные», в таком случае после прожига все записанные данные будут проверены на наличие ошибок.
- В параметре «Запись» выберите среднюю скорость записи 8x или 4x, только не самую максимальную и укажите число копий чаще всего там 1.
Остальные пункты не так важны, я их более детально я описал в статье:
«Nero Burning ROM – описание, создание проекта, запись файлов».
Теперь можно нажать кнопку «Прожиг», а можно настроить еще кое-что.
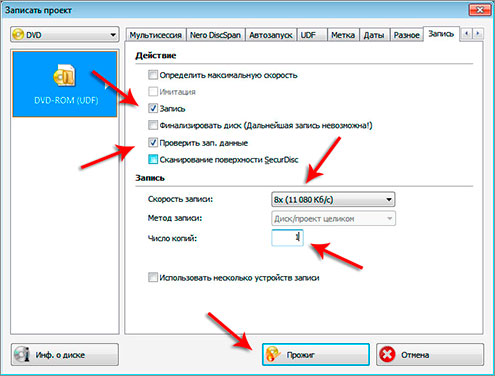
А точнее можно указать имя диска. Оно будет отображаться, когда мы будем вставлять этот записанный диск в дисковод и заходить в «Мой компьютер».
Для этого переходим на вкладку «Метка» и указываем здесь имя диска. Пишем одно два ключевых слова, по которым мы легко сможем определить, что именно было записано на данной болванке. И затем уже нажимаем кнопку «Прожиг».
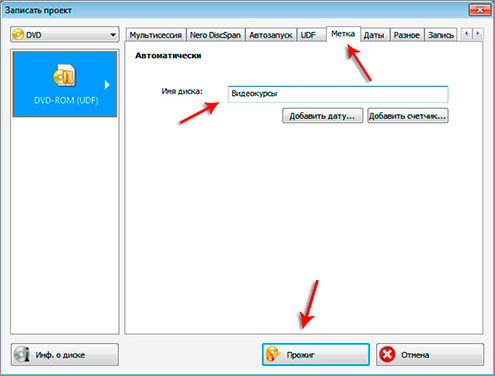
Запись в Nero пошла! Здесь мы можем наблюдать, что на данный момент происходит (кэширование, запись, проверка), а также видеть, сколько процентов осталось до окончания.
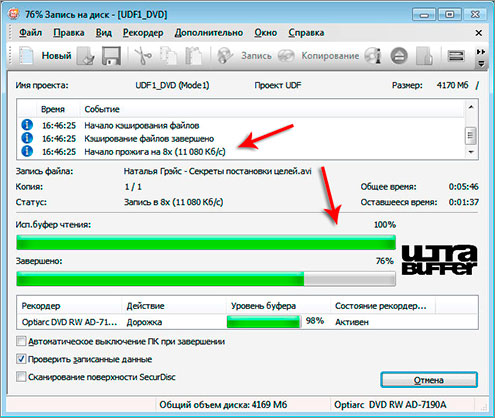
После того, как запись будет завершена появится окошко, где нам останется нажать на кнопку «ОК», а также здесь можно посмотреть все проделанные программой события во время записи.
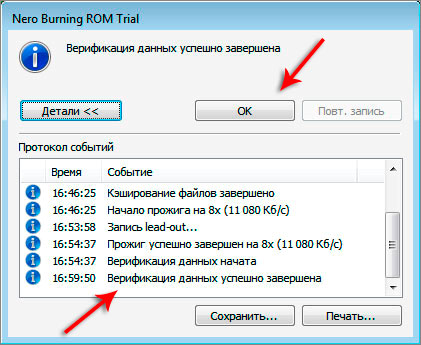
Вот и все, запись файлов в Nero успешно завершена!
Интересные статьи по теме:
-
ЭльвираЭто конечно хорошо. Но а если я еще хочу добавить к записанным песням , еще музыки во второй раз когда память позволяет. В этой программе. Что можно сделать для этого ?) А то говорит диск не пустой…
