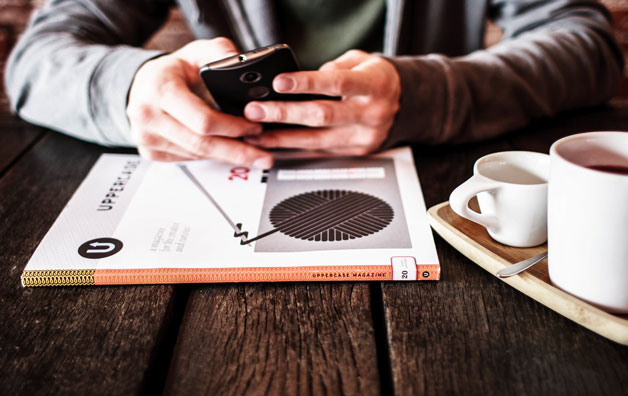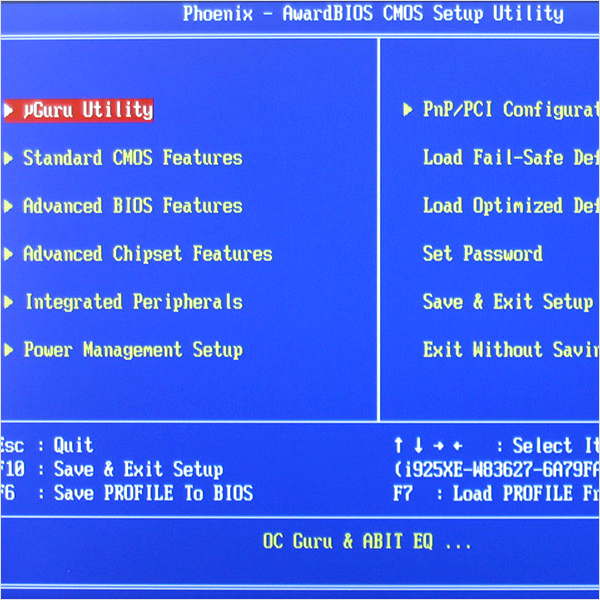 BIOS – это программа встроенная в компьютер. С помощью этой программы мы можем выполнять базовые настройки компьютера, например, устанавливать Windows, управлять скоростью вентиляторов, ставить на комп пароль, отслеживать температуру комплектующих и так далее.
BIOS – это программа встроенная в компьютер. С помощью этой программы мы можем выполнять базовые настройки компьютера, например, устанавливать Windows, управлять скоростью вентиляторов, ставить на комп пароль, отслеживать температуру комплектующих и так далее.
Если вам нужно зайти в БИОС на своём ноутбуке или компьютере, то сделать это самостоятельно очень просто. Для этого нужно включить компьютер и сразу нажать несколько раз на клавиатуре клавишу DELETE. Нажимайте эту клавишу несколько раз, до тех пор, пока не увидите БИОС на своём экране.
Выглядят различные типы БИОСов примерно вот так:
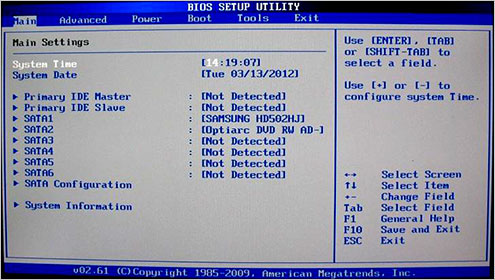
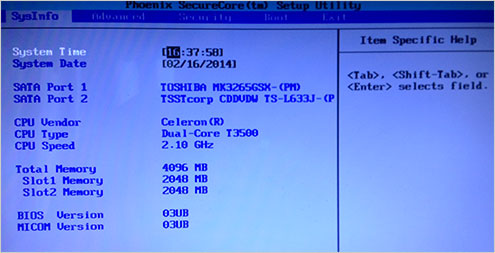
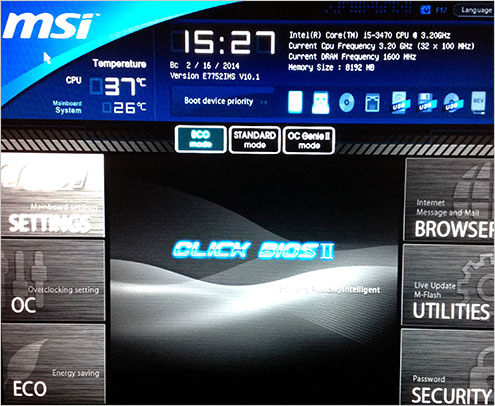
Мне сразу стоит вас предупредить, что на некоторых компьютерах клавиша для входа в BIOS может отличаться. Например, чтобы зайти в БИОС на ноутбуке я использую клавишу F2, а на компьютере это кнопка DEL. В вашем случае это может быть клавиша F1, F8, F10 или даже Esc. Всё зависит от материнской платы. Но чаще всего, чтобы войти в БИОС нужно использовать клавишу DELETE или F2, поэтому их пробуйте в первую очередь.
Поставить загрузку с диска или флешки
Если вы решили открыть БИОС, то естественно не просто так 🙂 Скорей всего вы решили переустановить Windows, а для этого нужно в BIOS поставить загрузку с флешки или диска. В зависимости от вашего компьютера или ноута БИОС может немного отличаться! Я покажу на примере своего, а вы уже будете искать аналогичные кнопки.
Очутившись в BIOS сразу приступаем к делу. С помощью стрелок на клавиатуре передвигаемся вправо до тех пор, пока не окажемся на вкладке Boot. Там нам нужно открыть меню Boot Device Priority.
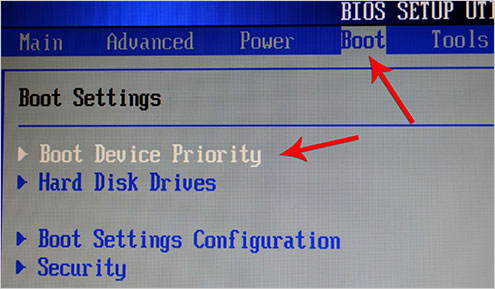
В открывшемся окне выставляем на первое место свой дисковод. Становимся с помощью стрелок на первый пункт и жмём Enter. В выпадающем окне останется выбрать дисковод и снова нажать Энтер. В итоге на первом месте окажется дисковод, ну или USB-флешка.
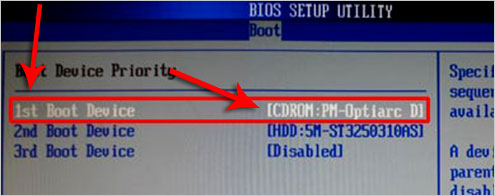
Обычно «Сохранить» сделанные изменения можно с помощью клавиши F10. Жмём её и подтверждаем выход с применением изменений.
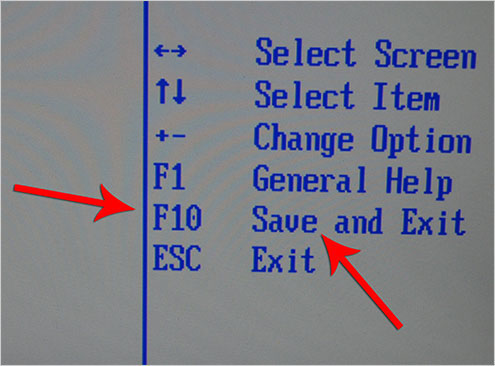
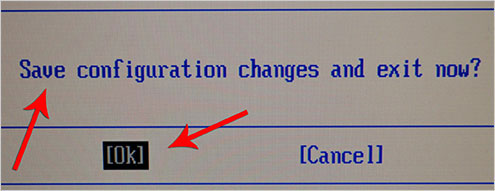
На моём ноутбуке зайти в БИОС можно с помощью клавиши F2. Там тоже есть вкладка Boot, открыв которую нужно поставить на первое место флешку или дисковод. Делается это похожим образом. Нужно переместить курсор мыши на устройство, которое хотите выставить на первом место, и нажать несколько раз клавишу F5 или F6, до тех пор, пока дисковод либо же флешка не окажется на первом месте.
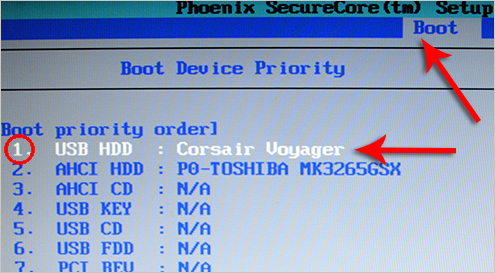
Современные БИОСы более простые и имеются русский интерфейс. В таких БИОСах можно работать мышкой. Так и случилось с моим новым компом, где загрузиться с флешки или диска очень просто. Достаточно открыть раздел SETTINGS, затем вкладку Загрузка.
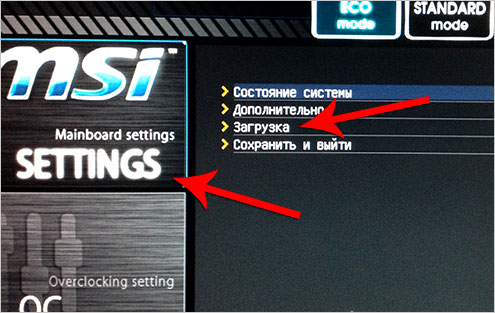
В открывшемся окне мы увидим Приоритеты загрузки и Устройство 1,2,3,4,5 и так далее. На первое место нужно выставить USB-флешку или диск, смотря с чего будете устанавливать Windows. После этого остаётся сохраниться.
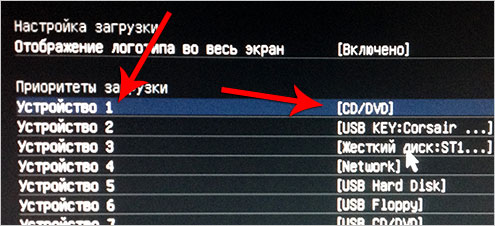
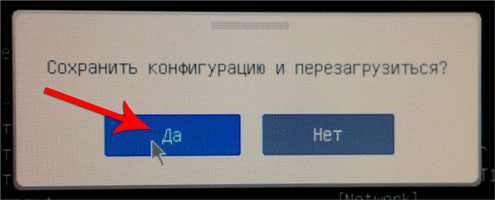
Отлично! Вот такие дела, касающиеся входа в BIOS.
Зачем заходить в БИОС ?
Если вам пришлось войти в БИОС на своём ноутбуке или компьютере, то вы конечно понимаете зачем это делалось. Но я считаю, что мне нужно упомянуть для остальных пользователей наиболее частые причины, по которым открывают данную программу.
1. Загрузка с диска
 О том, что при переустановке системы первым делом выполняется вход в БИОС, я описал выше. И это происходит чаще очень часто, то есть в БИОС пользователь заходит в большинстве случаев только ради того, чтобы поменять загрузку компьютера с жесткого диска на обычный диск или флешку.
О том, что при переустановке системы первым делом выполняется вход в БИОС, я описал выше. И это происходит чаще очень часто, то есть в БИОС пользователь заходит в большинстве случаев только ради того, чтобы поменять загрузку компьютера с жесткого диска на обычный диск или флешку.
2. Установка пароля
 Иногда, чтобы защитить компьютер или ноутбук от посторонних рук, пользователь ставит пароль через BIOS. Установленный таким образом пароль не даёт загрузить систему, пока не будет правильно введён.
Иногда, чтобы защитить компьютер или ноутбук от посторонних рук, пользователь ставит пароль через BIOS. Установленный таким образом пароль не даёт загрузить систему, пока не будет правильно введён.
3. Настройка тачпада
Некоторым пользователям дико не нравится, когда по чистой случайности задеваешь тачпад на ноутбуке при наборе текста. Так вот, его можно полностью отключить через всё тот же BIOS.
4. Проверка температуры и Управление вентиляторами
В БИОСе можно отслеживать температуру некоторых комплектующих, а также управлять скоростью кулеров (вентиляторов).
Благодарю вас за внимание, надеюсь я ответил на все ваши вопросы, и вы смогли зайти в BIOS на своём компьютере или ноутбуке.
Интересные статьи по теме: