Сегодня для раздела по программе Фотошоп я напишу совсем необычный для него урок. Необычный тем, что он будет совсем маленький, в отличие от других, которые большие, подробные и затянуты на не быстрое изучение. Сегодня же я за несколько минут научу Вас изменять цвет глаз в Фотошопе. Новичкам это будет полезно, так как в начале своего пути именно такой вопрос у них возникает чаще всего. Вот и получайте решение.
Давайте с вами откроем какую-нибудь фотографию, на которой хотелось бы изменить цвет глаз.
Я возьму вот такую:

Чтобы глаз был как можно ближе, и нам было удобно работать, возьмем инструмент Лупа и увеличим его.
После этого возьмите инструмент Прямолинейное лассо и выделите глаз.
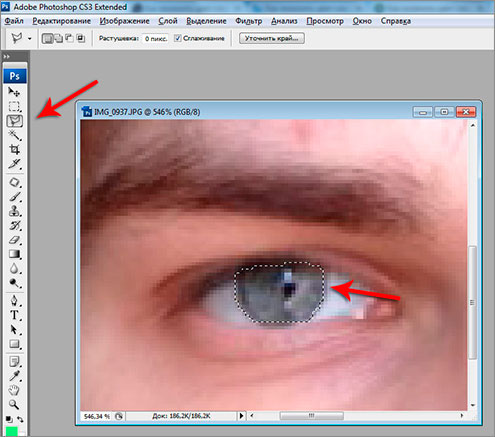
Выделять глаз можно тем инструментом, каким вам более удобно. Я использую Лассо. После того как глаз будет выделен зайдите в меню «Изображение – Коррекция – Цветовой тон/Насыщенность».
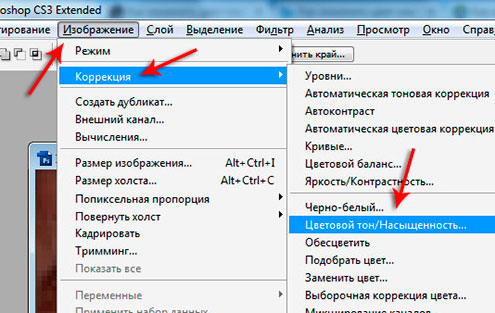
Поставим тут галочку на пункт, Тонирование, и настроим Тон, Насыщенность и Яркость. Одновременно на фото можем смотреть результат. Когда все будет готово, нажмите «Да».
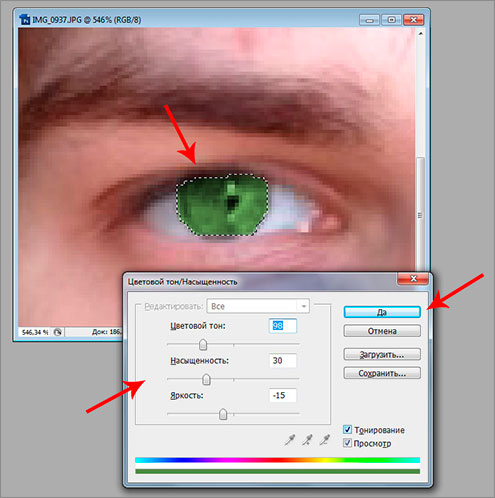
Такую же операцию повторите со вторым глазом.
Уже совсем не плохо, глаза стали зеленые. Теперь давайте выделим белую часть глаз и сделаем чуток белее. Выделяем белок.
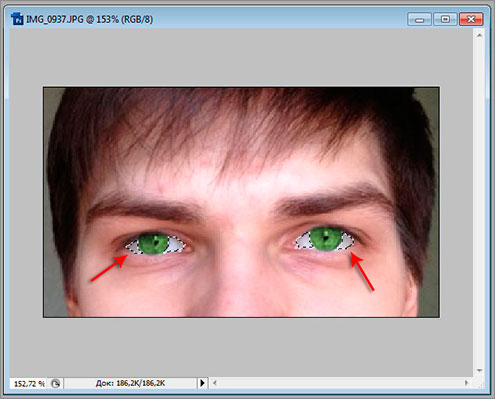
После того как белок выделен заходим в меню «Коррекция – Яркость/Контрастность».

Увеличим Яркость и уменьшим Контрастность. Но не сильно, иначе будет выглядеть не естественно.
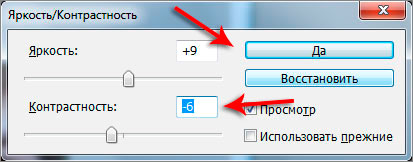
Вот что в итоге у меня получилось.

И вот еще один пример. Идеально получилось:

Вот что было до изменения цвета глаз.

Вот таким образом можно изменить цвет глаз в Фотошопе.
Урок действительно оказался маленьким, но не менее полезным.
Теперь Вы знаете, как сделать свои глаза в фотошопе более выразительными и загадочными. Удачи!
Следующий урок: Сделать фото черно белым

Интересные статьи по теме:
