Продолжаем серию уроков по обучению Фотошопу для начинающих.
В Фотошопе есть инструмент Быстрая маска. Очень полезный, интересный, но в тоже время не очень простой инструмент. Быстрая маска в Фотошопе нужна для различных целей. Мы в данном уроке будем использовать ее для выделения.
Итак, поехали. Для начала нам нужно открыть изображение, с которым мы хотим работать. Нажимаем «Файл — Открыть».

В появившемся окошке выбираем нужную нам картинку, кликнув по ней два раза. Я открыл вот такую машину.
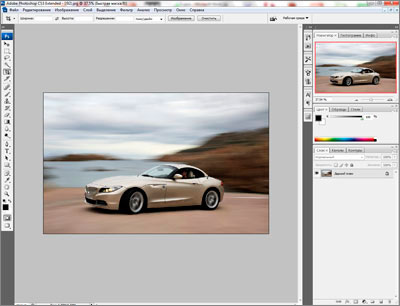
Теперь нам нужно включить маску, для этого в панели инструментов нажимаем на такой вот глазик.
Все мы включили быструю маску и у нас есть изображение для работы, теперь выбираем инструмент кисть, кликнув по нему на панели инструментов, или воспользовавшись горячей клавишей — английской буквой «B».
Дальше начинаем аккуратно зарисовывать, тот объект, который нужно выделить. Можно изменить размер кисти, для этого нужно воспользоваться настройками кисти в Опциях инструмента.
Меняя Главный диаметр, и перемещая ползунов вправо кисть становится больше, влево — меньше. Можно чуть ниже выбрать готовую кисть.
Выделяя объект-картинку, выделенная область становится красной.
Вот, что спустя пару минут закрашивания получилось у меня.

Теперь, когда нужный объект закрашен, отключаем быструю маску, также как и включили, нажав на иконку в панели инструментов. На изображение появляются бегущие муравьи – это выделение. Сразу инвертируем выделение, так как сейчас выделен не тот объект, который нам нужен, а то, что за его пределами.
Выбираем меню «Выделение», в появившемся списке нажимаем «Инверсия».

Отлично, теперь выделен именно тот объект, который был нужен, у меня это машина.

Давайте скопируем его. Нажимаем меню «Редактирование», в выпадающем списке выбираем «Скопировать».

Теперь откроем еще одно изображение, например природу, опять выберем меню «Редактировать» и только уже тут нажмем пункт «Вклеить».

На второе открытое изображение вставилось, то которое мы выделили и скопировали на первом, а именно та машина.

Только по размерам не очень подходит. Исправим. На клавиатуре нажимаем сочетание клавиш Ctr+T. Это трансформация, вызвать её также можно через меню «Редактирование — Свободное трансформирование».
Теперь можно изменить размер. Зажимаем клавишу Shift и удерживая ее подводим к одному из углов курсор мыши, и когда появляется стрелка, жмем левую клавишу мыши и ведем в сторону, изображение будет уменьшаться сохраняя пропорции, благодаря зажатой клавише Shift.

После того как уменьшили до нужного размера жмем клавишу «Enter». Вот что в итоге получилось у меня.
Да, не очень правдоподобно, но в этом уроке важно не это, а то, чтобы Вы поняли как работает Быстрая маска в Фотошопе и потренировались работая с ней.
Вот такие штуки можно делать! Потренируйтесь, поэкспериментируйте, я уверен у вас все получится. А я на этом урок по быстрой маске в Фотошопе завершаю.
Удачи!
Следующий урок: Как сделать текст в Фотошопе

Интересные статьи по теме:
-
АллаТак понятно, как нигде. Обычно информация подается с использованием множества непонятных терминов, не могу разобраться даже с 3-го раза. Спасибо огромное за Ваш труд!
