Привет))) Сегодня я покажу, как подсоединить ноутбук к другому экрану, а точнее как можно подключить ноутбук к большому монитору от своего компьютера. Я сам неоднократно это делал, и должен вам сказать, что это очень удобная и интересная возможность.
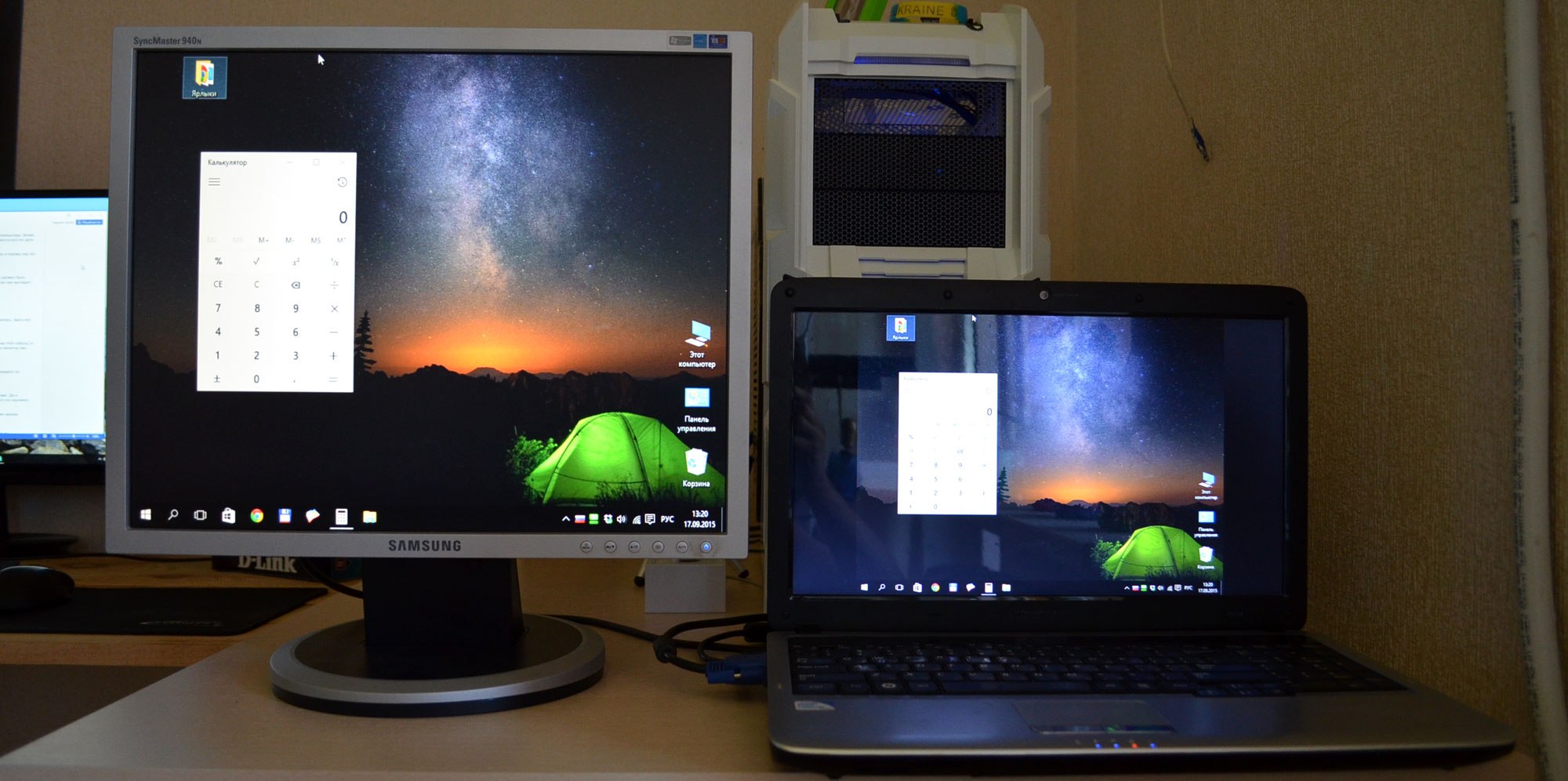
На этой картинке Вы видите мой ноутбук, подключенный к монитору от компьютера. Всеми запущенными программами и папками я управляю с ноутбука, а отображается всё это дело на мониторе.
Вы тоже можете подключить монитор к ноутбуку за пару минут и сейчас я покажу как это делается.
Первым делом осмотрите разъёмы на своём ноутбуке. На одной из сторон должен быть разъём для подключения монитора. Обычно это VGA, HDMI или DVI порт. Вот так они выглядят:


На моём ноутбуке есть VGA разъём.

После того, как разъём на ноутбуке найден, мы приступаем к осмотру монитора. Здесь всё также просто – нам нужно найти точно такой-же разъём.

Теперь берём кабель, соответствующий найденным разъёмам (в моём случае VGA-кабель) и подключаем один конец в монитор, а второй в ноутбук. При этом ноутбук и монитор уже могут быть включёнными.

Отлично! Сразу после того, как вы подключите монитор к ноутбуку, то увидите на экране картинку с ноутбука. Она полностью будет дублироваться:

Но не всегда нужно, чтобы на ноутбуке и мониторе отображалось одно и тоже. Да и разрешение экрана обычно по умолчанию выбирается неверно! Давайте всё это научимся настраивать.
Нажимаем по рабочему столу правой кнопкой мыши и выбираем пункт Разрешение экрана.
В открывшемся окне можно сразу нажать кнопку Найти, если монитор сразу не определился.
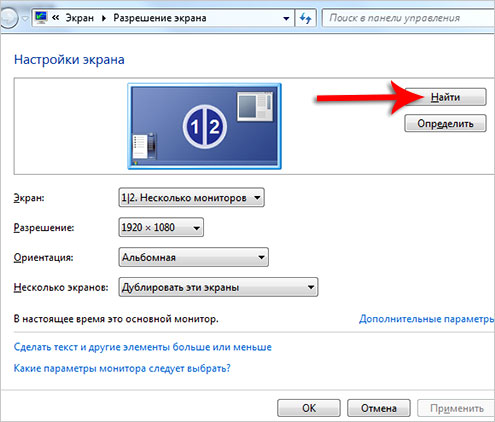
Теперь обратите внимание на раздел Несколько экранов.
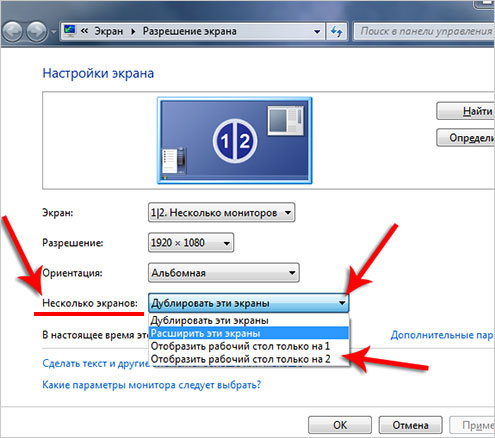
Здесь мы можем выбрать следующие режимы работы экранов:
1. Дублировать эти экраны. В этом режиме рабочий стол будет отображаться как на ноутбуке, так и на мониторе. Всё что мы будем делать на одном экране, полностью будет дублироваться на втором. Удобно использовать эту функцию на презентациях, при выводе данных на большой экран.
2. Расширить эти экраны. В этом режиме из экранов монитора и ноутбука у нас получится один большой экран. Мы можем перемещать программы и файлы с одного экрана (ноутбука) на другой (монитора). Очень удобно при одновременной работе с несколькими программами.
3. Отобразить рабочий стол только на 1-ом или 2-ом экране.
При выборе этого режима один из экранов будет выводить данные, а второй просто отключится. Если вы решили подключить ноутбук к монитору, то скорей всего это ваш случай. В данном режиме вам нужно чтобы картинка отображалась на большом мониторе, а все команды выполнялись на ноутбуке.
От себя лишь скажу, что первый вариант редко используется, а второй наиболее удобен при подключении к компьютеру двух мониторов. А третий, когда нужно отобразить рабочий стол только на одном из мониторов, это как раз наш случай, где подключается монитор к ноутбуку!
Обратите внимание, что при выборе режима Расширить экран, у нас появляется возможность для каждого экрана по отдельности выбрать нужное разрешение. Для этого первым делом кликаем по миниатюре экрана, а потом выбираем нужное для него разрешение.
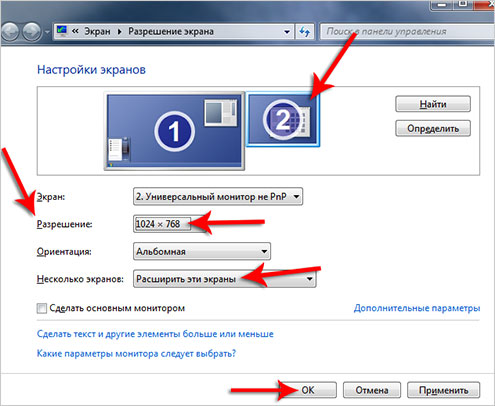
И ещё, напоследок хочу дать вам маленькую подсказку. Если вы хотите быстро переключаться между экранами или задействовать оба одновременно, то используйте горячие клавиши WIN+P. Нажатие этого сочетания запускает маленькую программку, где вы можете выбрать режим работы нескольких экранов.

В Windows 8 и 10 эта программа выглядит немного по-другому. После нажатия сочетания WIN+P она выезжает с правой стороны экрана, но по функциям здесь всё аналогично!
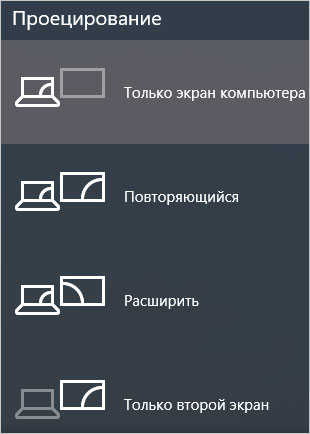
На этом мой урок подошёл к концу! Я желаю Вам удачно подключить свой монитор к ноутбуку. До встречи в следующих уроках.
Интересные статьи по теме:
-
ВладимирЕсли можно то за данный урок ставлю 10,просто, понятно, нашим русским языком,а то эти ученые как начнут рассказывать голова кругом,Вы были бы классным преподавателем.
-
СергейСпасибо. Стараюсь.
-
РоманВсе понятно, без всякой бредятины, автору спасибо!) ☆☆☆☆☆
-
Андрей МорковкинОтлично! Спасибо! Нормальным человеческим языком!
-
Ольга К.Спасибо,просто,понятно и емко.Сделала и все работает.
-
СергейПожалуйста.
-
СергейПожалуйста.
-
СергейПожалуйста.
-
СЕРГЕЙ ДЕНИСОВогромное спасибо!!!
-
ЕленаЗдравствуйте Сергей! Подскажите пож, как переключить HDMI на VGA если монитор не включается, пишет проверить сигнал кабеля. А в меню настройки не включаются.
-
СергейПожалуйста.
-
Ярослав ЗотовСпасибо огромное, помог!
-
олегтолько если одним и тем же кабелем подключиться, то етсь если хотите через HDMI , значит нужен кабель HDMI с интерфейсом 1.2 или 1.4 или 2.0 вроде, они разные есть, я не помню чем отличаются но сами разъёмы одинаковые у всех. но надо чтобы у устройств тоже были такие же разъёмы. Либо только через кабель VGA. У него тоже на двух концах одинаковые разъемы. соответственно на синхронизируемых устройствах тоже должны быть такие же разъёмы. А так чтобы на одном конце кабеля был VGA, а на другом HDMI не получится — нет такого кабеля))
-
Юрий МатвеевВаш компьютер не может передать сигнал на второй экран. Переустановите драйвер.Вот этот вариант вы забыли.
