Здравствуйте!
Чаще всего у пользователя по умолчанию жесткий диск разбит на разделы. Обычно это диск (C:), на котором установлена операционная система и диск (D:), где хранятся все важные файлы пользователя. Это придумано для удобства. При переустановке Windows, системынй диск будет отформатирован, а на другом вся информация останется, и пользователь не потеряет ничего нужного.
Разбивают жесткие диск на разделы обычно специалисты в магазине, в котором вы покупаете свой компьютер. Но если вдруг, по каким то причинам Вам попался не разбитый жесткий диск, или он разбит на два, а вы хотите создать еще третий или четвертый раздел, то я вам сейчас расскажу, как это сделать.
Итак, чтобы разделить жёсткий диск на дополнительные разделы, можно воспользоваться стандартной программой при установке Windows. Но в таком случае нам придется переустанавливать систему, да и в таком варианте полностью форматируется диск. Есть другой способ – установить и воспользоваться специальной программой.
Одна из таких программ называется Acronis Disk Director. С помощью неё можно разбить жесткий диск, объединить разделы, поменять букву диска, форматировать и так далее. Причем не теряя тех данных, которые имеются на дисках!
Как разделить жесткий диск я буду показывать на примере 11 версии программы Acronis Disk Director. На установке мы останавливаться не будем, так как там нет ничего сложного.
Запускаем программу.
И в главном окне видим все свои жесткие диски. Он может быть у вас один, а если разбит на разделы или установлено физических несколько, то там тоже будет несколько. Кликаем правой кнопкой мыши по диску, от которого мы хотим взять место для создания нового раздела и в выпадающем списке выбираем пункт «Разделить том» .
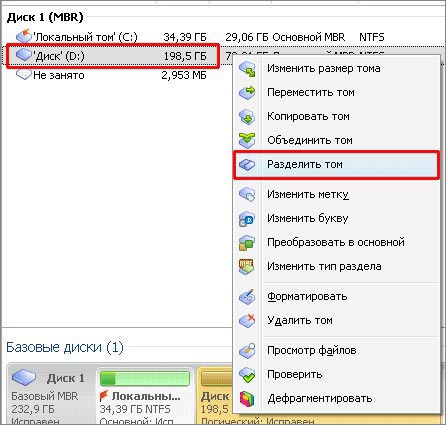
В открывшемся окне нам нужно выбрать желаемый размер для нового раздела. Указываем его в строке «Новый раздел тома». В пункте «Исходный размер тома» мы можем видеть, сколько у нас места останется на том диске, от которого мы берем для нового раздела. После того, как все выбрано нажимаем «ОК».
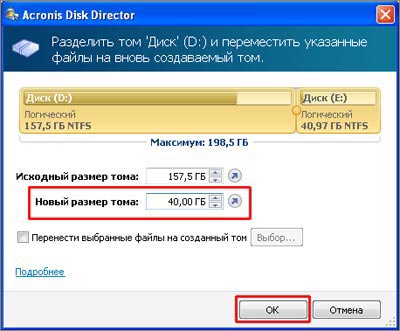
У нас теперь в программе в списке жестких дисков появился еще один у меня под буквой (E:).

Если мы зайдем в «Мой компьютер», то увидим, что по-настоящему у нас еще нет нового раздела. Для того чтобы окончательно разделить жесткий диск и мы уже могли с ним работать, нужно нажать кнопку вверху программы «Применить запланированные операции».

После нажатия кнопки откроется окно, где будет указано, какие именно операции будут выполнены, и что в итоге мы получим. Сколько останется места на диске, от которого взяли гигабайты и какой размер будет нового винчестера. Может потребоваться перезагрузка компьютера. При перезагрузке будет выполнены операции, которые необходимы, чтобы разбить винчестер. Проверяем, чтобы все было верно, и нажимаем кнопку «Продолжить».
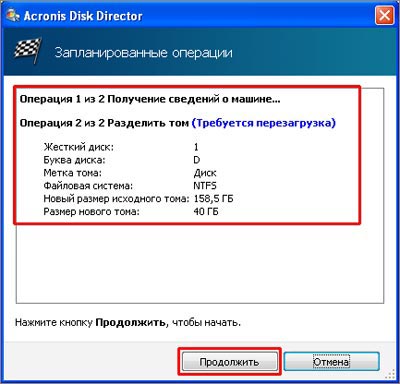
Подтверждаем перезагрузку компьютера, если она необходима для выполнения операции, нажав «ОК».

В моем случае для разбития жесткого диска нужна была перезагрузка компьютера, как видно из картинок, но он все равно почему-то не перезагрузился, а новый раздел был создан.
Началось выполнения операций, появилось следующее окно:
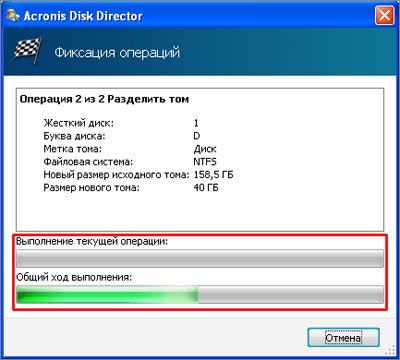
И примерно минут через 15 – 20 жесткий диск был разделен и появился новый том на указанные мною 40 гигабайт.
Таким образом, можно создавать сколько угодно томов! Особенно это будет полезно тем, у кого за компьютером сидит несколько человек. Системный диск для операционной системы. Второй диск для брата, третий для сестры, четвертый для родителей и так далее. Это уже вам решать.
Вот с помощью этой программы можно разбить жесткий диск, также есть и другие, например Norton Partition Magic, но мне Acronis больше нравится, поэтому я показал на примере неё. Они обе платные, но есть пробные версии обычно на две недели, так что успеете испробовать и решить нужна ли вам какая-нибудь из этих программ.
Надеюсь, я вам помог этим уроком и вы теперь с легкостью можете разделить жесткий диск на любом компьютере!
P.S. Недавно написал новую статью: Как выбрать жесткий диск для компьютера, если Вам эта тема интересна, то рекомендую почитать. А если Вы хотите освободить место на диске «С», то воспользуйтесь советами из этого урока.
На этом у меня все! Всем спасибо и Пока!
Интересные статьи по теме:
-
Глеб ФадеевКакого размера должен быть системный диск?
-
Сергей100 гигабайт.
