В этой статье я хотел бы затронуть тему синхронизации закладок.
Вначале кратко расскажу свою историю работы и мучений с закладками.
Еще около двух лет назад, я тогда еще пользовался браузером Opera, у меня была постоянная проблема с закладками и различными настройками в браузере. Тогда у меня была установлена старая добрая Windows XP, и её частенько приходилось переустанавливать, тем более с моими-то постоянными экспериментами над компьютером. Так вот остро стояла проблема восстановления всего, что накопилось в браузере: закладки, истории просмотров различных сайтов, сохраненные пароли и т.д. Все это после переустановки системы, и само собой после повторной установки браузера, терялось. Нужно было все заново вбивать. Чуть позже я понял, что можно экспортировать все закладки (сохранить резервную копию), а после переустановки браузера их импортировать (восстановить из сохраненного файла).
Но был и есть вариант гораздо лучше, к которому я пришел чуть позже и сейчас о нем вам расскажу.
Синхронизация в браузере.
Синхронизацией в браузере Гугл Хром можно назвать хранение всего, что у нас имеется в браузере не только на нашем ПК но и на серверах Гугла. А значит мы можем кроме того что легко переустанавливать систему или удалять браузер не боясь что данные потеряются, так нам можно еще и получать доступ к своим закладкам с других своих компьютеров или даже смартфонов.
То есть мы, установив Google Chrome, должны создать аккаунт, ну или войти в тот, что у нас уже есть, в том случае если мы уже регистрировались хоть в одном из сервисов Гугл, будь то почта gmail.com или еще что-то. И все после этого у нас все будет сохраняться. В настройках браузера можно будет выбрать, какие данные можно использовать для синхронизации. У меня галочки стоят напротив всех, а это: приложения, автозаполения, закладки, расширения, история омнибокса, настройки, темы, вкладки. К примеру, вы не хотите, чтобы Гугл хранил на своих серверах ваши пароли, в таком случае убираем напротив этого пункта галочку и сохраняем.
Ну, а я же использую все эти возможности синхронизации. Теперь, когда я переустанавливаю систему, я в браузере уже ничего не восстанавливаю. Мне остается лишь установить Google Chrome, ввести свои логин и пароль и подождать минут пять пока все восстановится.
Давайте теперь я покажу вам немного на картинках, чтобы вам легче было ориентироваться.
Запустите браузер Google Chrome и в правом верхнем углу нажмите по значку Инструментов. В появившемся контекстном меню найдите пункт «Войти в Chrome».
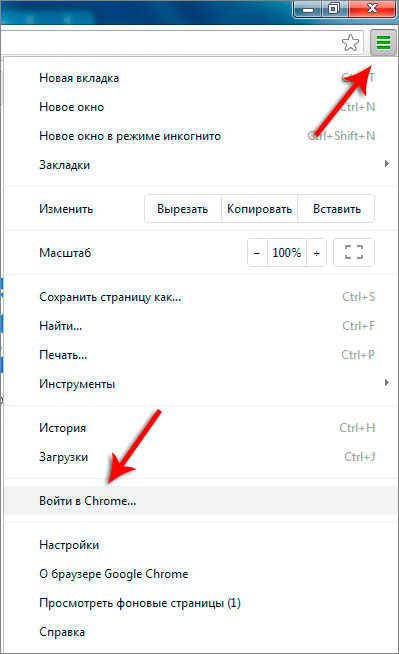
В открывшемся окне нужно ввести логин и пароль от своего аккаунта Гугл. Подойдет любое, что у Вас есть от Гугл. Это может быть почта или другие сервисы, где вы используете от этого поисковика. Нам нужно ввести логин (адрес почты) и пароль, затем нажать «Войти».
Если вы еще ни разу не регистрировались в Гугл, то сделать это можно кликнув по ссылке «Создать аккаунт Google».
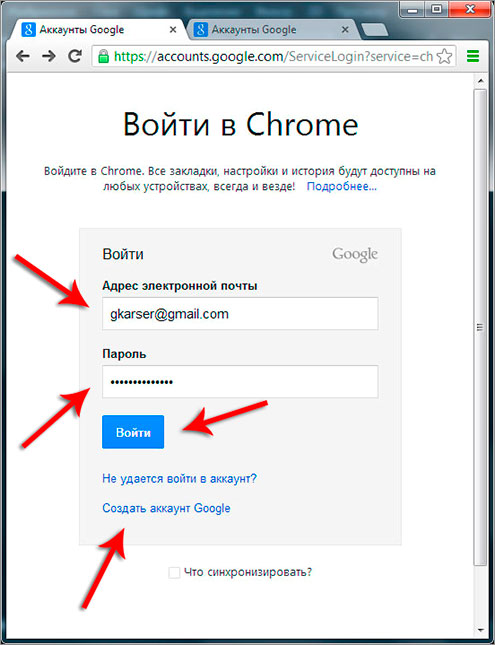
Затем нам нужно ввести различные данные, которые обычно используются при регистрации.
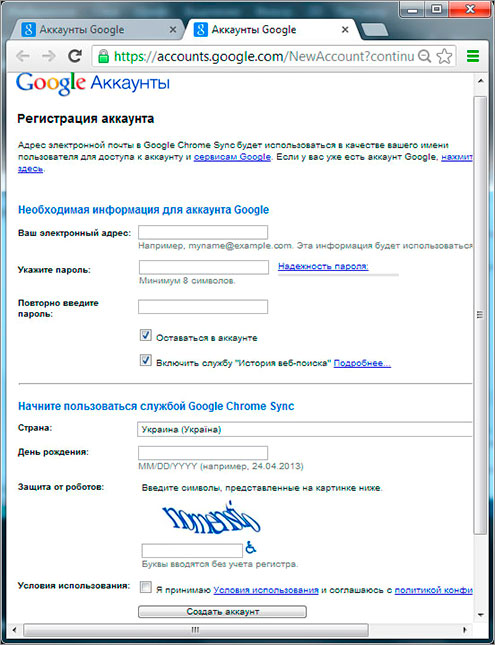
Когда аккаунт будет создан Войдите в Chrome как я показал выше.
Нам говорят, что мы успешно вошли и все данные будут синхронизированы в браузер.
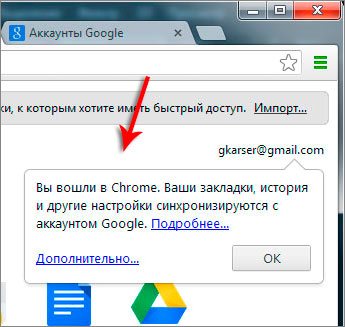
В вашем случае у вас пока нет никаких закладок и истории. Они начнут создаваться с этого момента, и в следующий раз когда вы вот таким образом Войдете в Chrome они появятся в браузере, как это случилось у меня спустя несколько минут.

Все закладки на месте. Остальное также синхронизировалось, даже темы и расширения установились, которые у меня были раньше.
Если снова нажмем по значку настроек, то увидим что теперь вместо пункта «Войти в Chrome», стало – «Выполнен вход под именем gkarser». Это мой аккаунт в Гугл.
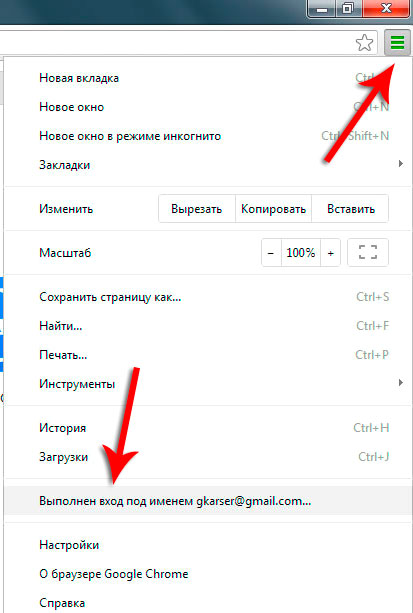
Если мы нажмем по этому пункту, а затем в открывшемся окне нажмем «Дополнительные настройки синхронизации».
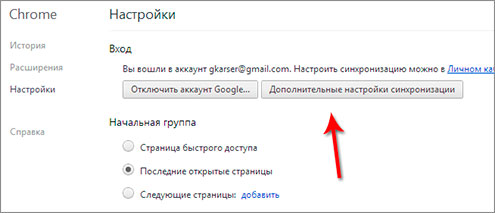
То можем здесь убрать, то, что не нужно синхронизировать. Настройте под себя и нажмите «ОК».
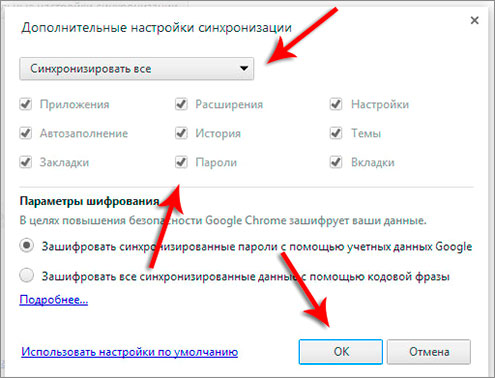
И напоследок. Для тех, у кого есть смартфон, например iPhone или устройство на Android, знайте, что там также можно синхронизировать закладки. Установите Гугл Хром, войдите в свой аккаунт. Затем найдите там пункт «Закладки на компьютере» и увидите все свои закладки, что сохранены на компьютере.
Смотрите как у меня на Айфоне.
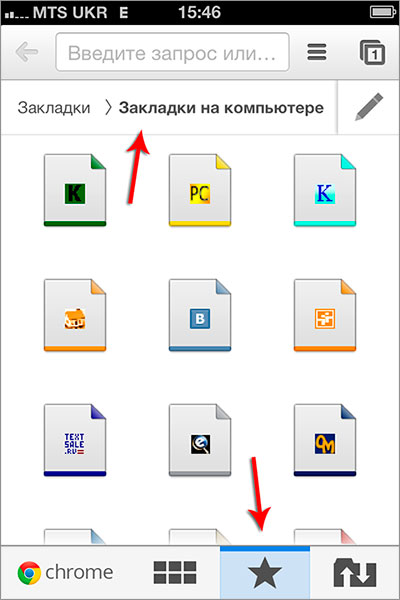
Очень удобно!
На этом у меня все, статья про синхронизацию в Google Chrome завершена!
Интересные статьи по теме:
-
Svetlana KrundyshevaСпасибо! Всё очень понятно объяснили — даже для малосведущих в технике!
