Буквально через 5 минут Вы уже будете знать 3 способа, как можно поставить пароль на папку или файл. Ведь не секрет, что в наше время есть что скрыть от посторонних глаз на своём компьютере и если вы пришли на эту страницу, то уверен ответ на данный вопрос вам крайне необходим.
К сожалению, в Windows встроенной функции установить пароль на папку не существует. Но это ещё ничего не значит. Знатоки давно уже придумали специальные программы, которые помогут вам поставить пароль на файл или папку и закрыть доступ к определенной информации.
Ну что, поехали?
Поставить пароль на папку
На большинстве компьютеров уже установлена программа WinRAR, так вот она умеет устанавливать пароли. Этот способ подойдет для тех, кто хочет запаролить папку, которую сам редко открывает.
Для этого нажимаем правой кнопкой мыши по той папке, которой хотим установить пароль. Выбираем пункт «Добавить в архив».

В открывшемся окне сразу переходим на вкладку «Дополнительно» и выбираем функцию «Установить пароль». Этот параметр также может находится на вкладке «Общие», как например у меня.

Вводим его два раза и сохраняем. ОК, ОК!

Готово! Мы поставили на папку пароль и теперь, чтобы получить доступ к файлам нам нужно будет распаковать архив.
Но главный минус этого способа очевиден – нам нужно постоянно распаковывать архив для работы с файлами, а потом обратно паковать. Как я уже выше сказал, если вы редко трогаете эти данные, то способ идеальный, но для ежедневного использования – отвратительный! Поэтому мы рассмотрим более продвинутые методы.
Идём дальше?
Установить пароль на папку
Есть одна программка под названием Password Protect USB, так вот с помощью неё очень просто поставить пароль на папку и не нужно будет возиться ни с какими архивами. Она довольно-таки неплохо справляется со своей главной задачей.
Найдите эту программу, скачайте, установите и запустите.
Если у вас русифицированная версия как у меня, то нужно будет нажать на кнопку Заблокировать (в английской версии Lock Folders).

В открывшемся окне указать папку, пароль на которую хотим поставить.
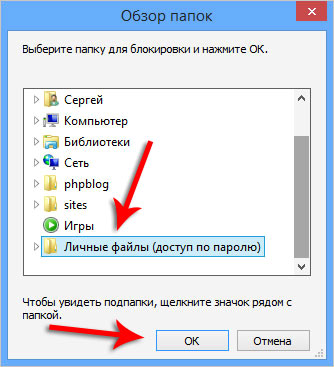
Теперь придумать сложный пароль и Заблокировать папку.

Таким образом в программе Password Protect USB можно поставить пароль на папку за несколько секунд. Или даже не на одну, а на много различных папок 🙂 На каждой из них будет такой красный значок, намекая на то, что папка защищена паролем.
Если я попытаюсь открыть одну из них двойным кликом мыши, то первым делом меня попросят ввести код.
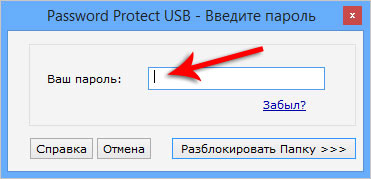
Иначе она не откроется.
А что касается установки паролей на файлы с помощью этой программы, так тут тоже есть решение. Нам прежде нужно создать папку и поместить туда файл, или несколько, на которые будет установлен пароль, ну а уже потом закрывать доступ к самой папке. Лежащие внутри файлы автоматом будут защищены.
Программа WinMend Folder Hidden
Пока писал этот урок вспомнил про ещё одну утилиту для установки паролей на папки. Она называется WinMend Folder Hidden и в отличие от предыдущей абсолютно бесплатная. Вот официальный сайт: .
Там на вкладке FreeWare можно скачать последнюю версию утилиты. Обратите внимание, что в списке программ она вторая.

Только суть её работы немного другая. В данном случае устанавливается пароль не на файлы и папки, а на саму программу. А нужные нам данные просто становятся невидимыми для посторонних глаз. В общем читайте дальше, так как на примере будет проще объяснить.
Скачиваем, устанавливаем и открываем WinMend Folder Hidden
При первом запуске нас сразу просят установить пароль для программы. Вводим его два раза и сохраняем.

Первым делом рекомендую установить русский язык. Жмём внизу кнопку English и в открывшемся окошке выбираем Russian и OK.

Теперь можно работать.
Через кнопку «Скрыть папку», либо «Скрыть файл» укажите, где на компьютере лежат данные, которые не должны никому быть видны. Таким образом указав каталоги в главном окне мы увидим все скрытые файлы и папки.

Отлично. Теперь доступ к этой информации никто не сможет получить, так как её просто на просто не видно. А если вам нужно будет поработать с данными, то запустите программу и введите главный пароль.

Выделите нужные вам папки и нажмите кнопку «Показать».

Положение будет изменено на «Видимый».
Поработали с файлами (папками) и снова меняем статут на «Скрыть» и закрываем программу.
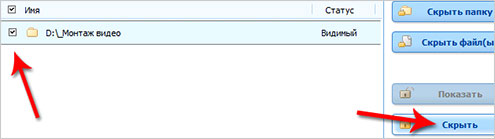
Думаю, данной информации Вам хватит чтобы успешно поставить пароль на папку, либо файл. А если вы знаете ещё какие-нибудь похожие программы, то прошу делиться названиями в комментариях.
P.S. На последок хочется сказать, что установленный пароль на определенные папки будет действовать до тех пор, пока вы не удалите саму программу. Так что будьте внимательны!
Интересные статьи по теме:
